系统光盘是安装html' target='_blank'>xp系统最常用的工具,现在更多的是使用U盘安装xp系统,不过这些方法对于菜鸟来说都太难了,新手用户都希望安装步骤越简单越好,我们可以在 下载xp系统傻瓜安装包,直接解压后就可以一键装机,无需人工过多的操作,那么xp系统傻瓜式装机步骤是怎样的呢?下面小编跟大家介绍xp系统傻瓜安装教程。
相关安装教程:
如何在线安装xp系统
装xp出现0x0000007B蓝屏解决方法
安装系统时提示您还没有指定ghost32/ghost64位置怎么解决
一、安装准备
1、当前系统可以正常运行
2、备份C盘和桌面上重要的文件
3、系统下载地址:xp傻瓜安装版下载
4、解压工具:WinRAR或好压解压软件
二、xp系统傻瓜式装机步骤如下
1、下载xp傻瓜安装版系统文件到C盘之外的分区,比如保存到D盘,右键使用WinRAR等软件解压出来;
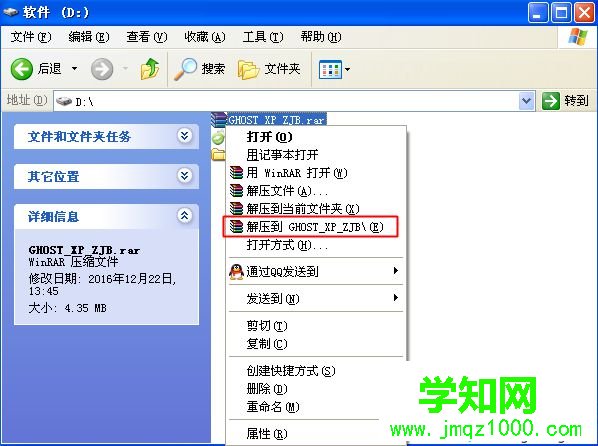
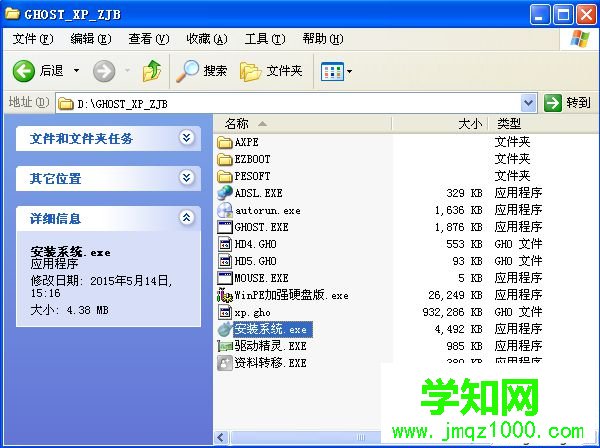
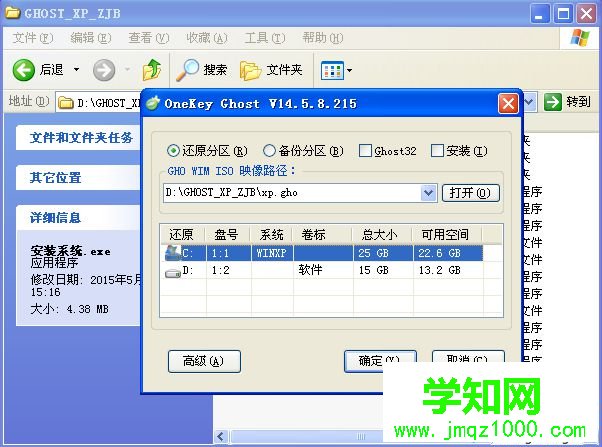
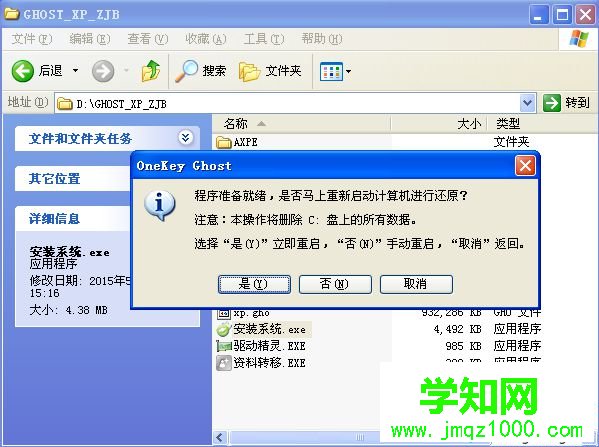
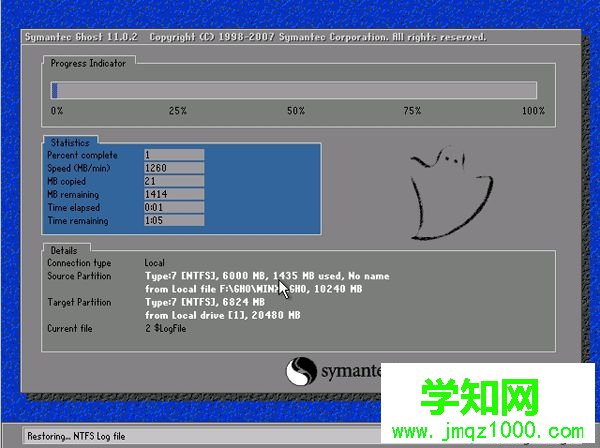
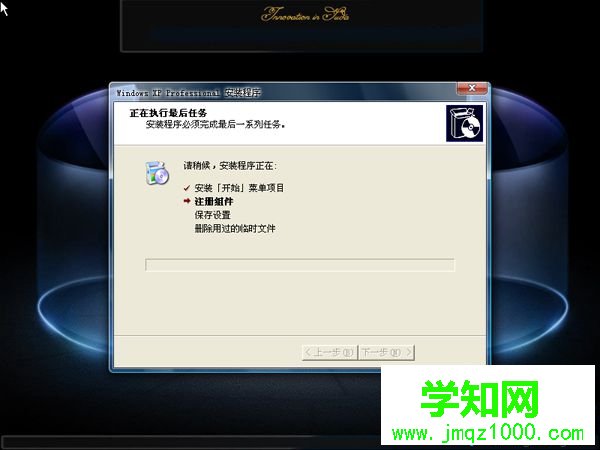

以上就是傻瓜式xp系统安装过程,安装步骤非常简单,如果你还不懂怎么安装系统,不妨学习下这个教程。
郑重声明:本文版权归原作者所有,转载文章仅为传播更多信息之目的,如作者信息标记有误,请第一时间联系我们修改或删除,多谢。
新闻热点
疑难解答