相信不少用户都使用过photoshop软件来处理图片,因为该软件不仅功能强大,而且操作也十分简单。那么,你知道我们该如何使用ps制作艺术字吗?接下来,小编就以html' target='_blank'>windowsxpxitong_4958_1.html' target='_blank'>windowsxp系统为例,给大家分享使用ps制作艺术字的技巧。
具体如下:
1、打开ps,新建一个空白图层。
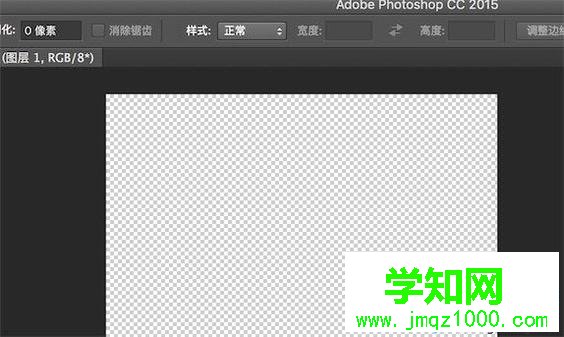
2、利用文字工具,输入文字。
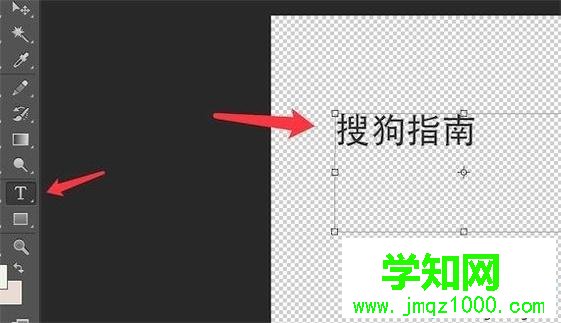
3、点击右上角的创建文字变形。
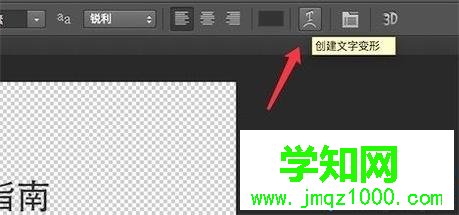
4、点击‘样式’下拉框。
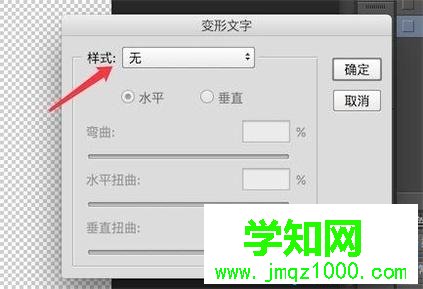
5、选择‘扇形’,并自行设置一个扇形的参数。
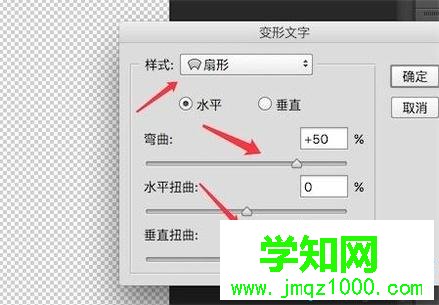
6、看到现在文字的效果。

7、点击菜单栏上的‘文字’,然后点击‘栅格化文字图层’。
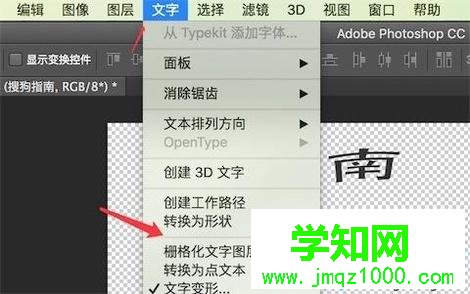
8、接着双击该文字图层,弹出图层样式窗口,勾选上浮雕效果,参数如图。
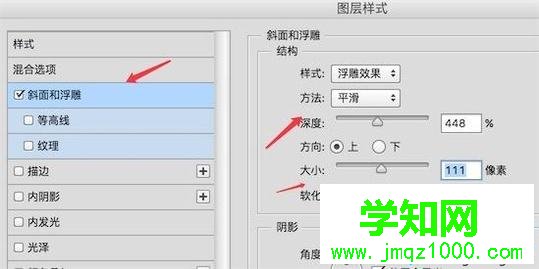
9、最终就形成如图的艺术字了。

windowsxp系统下使用ps制作艺术字的技巧就介绍到这里了。掌握这个技巧之后,大家就能够更好地使用ps软件了。
郑重声明:本文版权归原作者所有,转载文章仅为传播更多信息之目的,如作者信息标记有误,请第一时间联系我们修改或删除,多谢。
新闻热点
疑难解答