很多人会将U盘制作成pe启动盘,因为pe启动盘功能非常强大,虽然是一种精简版的Windows操作环境,不过pe中集成了分区工具、安装工具以及引导修复等多种工具,非常适合新电脑或系统损坏的机子安装系统,不过很多用户还不懂进去pe装系统步骤是怎样的,其实安装步骤并不难,下面小编跟大家分享进入pe怎么安装系统。
安装须知:
1、如果是新电脑或电脑不能开机,制作U盘pe需要借助另一台可用的电脑
2、如果内存3G及以下选择32位x86系统,内存4G及以上,则选择64位x64系统
相关阅读:
大白菜安装原版win7教程
系统崩溃进pe备份C盘桌面数据方法
一、安装准备工作
1、系统下载:风林火山flhs ghost win7 64位旗舰官方原版V2017.02
2、4G及以上U盘:大白菜pe制作教程
二、U盘启动设置:怎么设置开机从U盘启动
三、进pe安装系统步骤如下
1、根据上面的教程制作好大白菜pe启动盘,然后将下载的系统iso文件直接复制到U盘的GHO目录下;



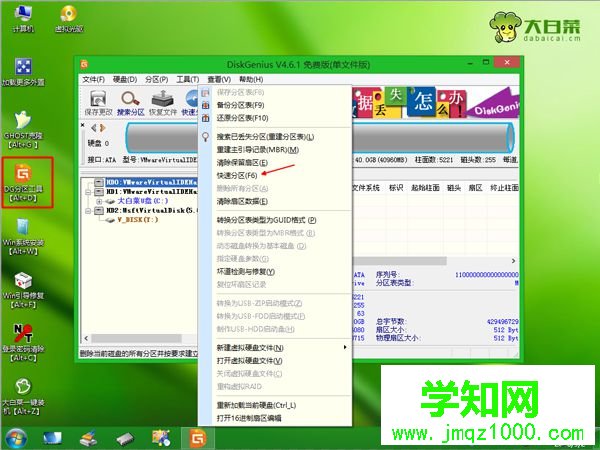
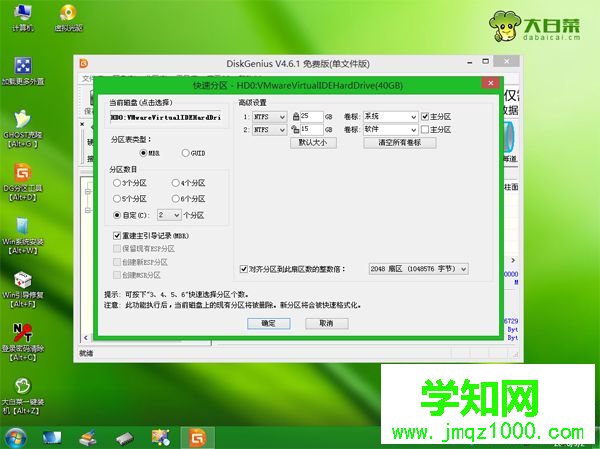



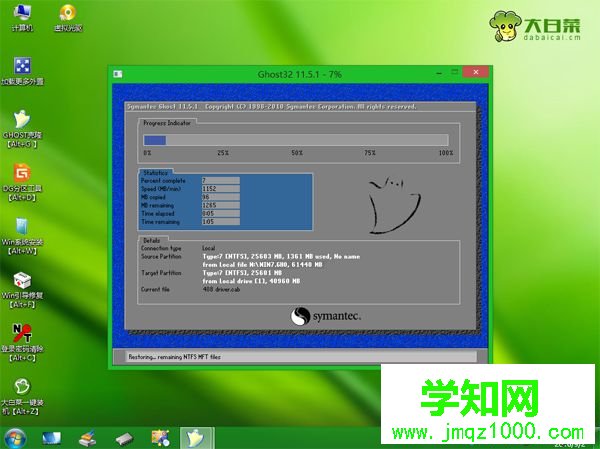


到这边进pe怎么装系统的教程就介绍完了,还不懂进去pe怎么装系统的朋友,可以学习下这个教程。
郑重声明:本文版权归原作者所有,转载文章仅为传播更多信息之目的,如作者信息标记有误,请第一时间联系我们修改或删除,多谢。
新闻热点
疑难解答