一键重新安装系统怎么装?电脑都需要有操作系统才能使用,如果系统出现故障,就会影响正常操作,一般会通过重新安装系统来解决,重新安装系统方法有很多,其中一键重新安装是最简单的,只需要一个软件就可以在线重新安装系统,下面 小编教大家在线一键重新安装系统步骤。

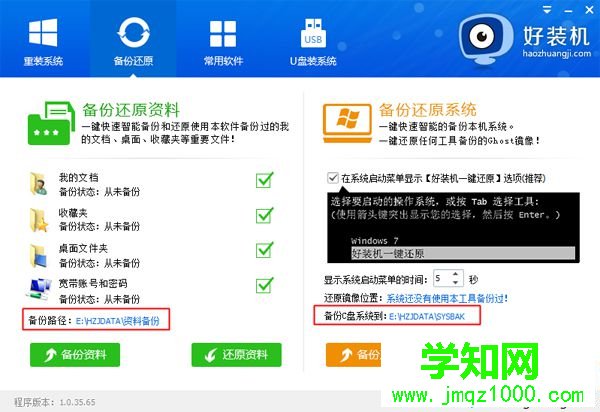
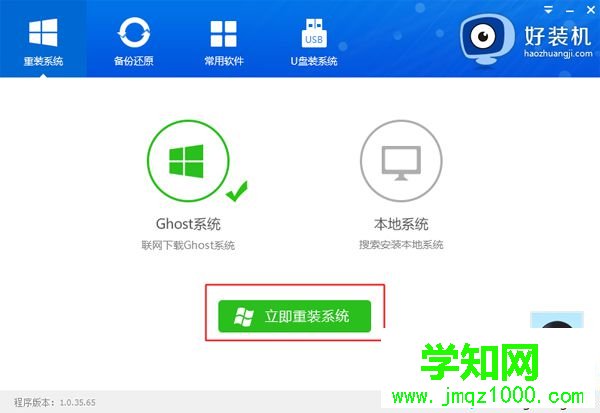
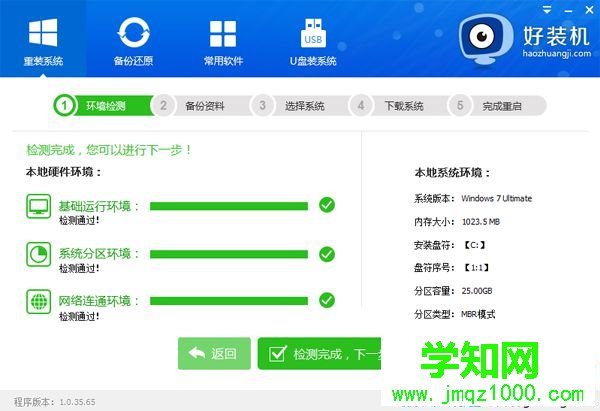
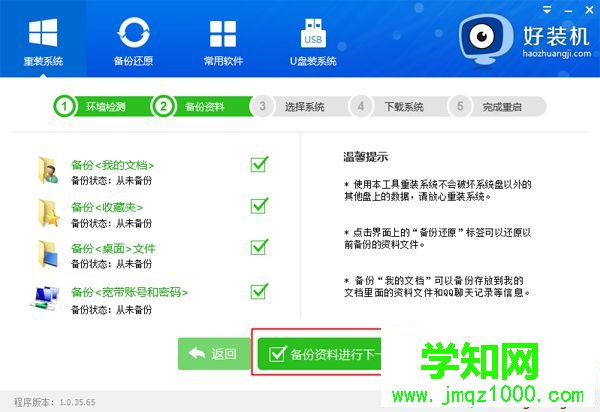
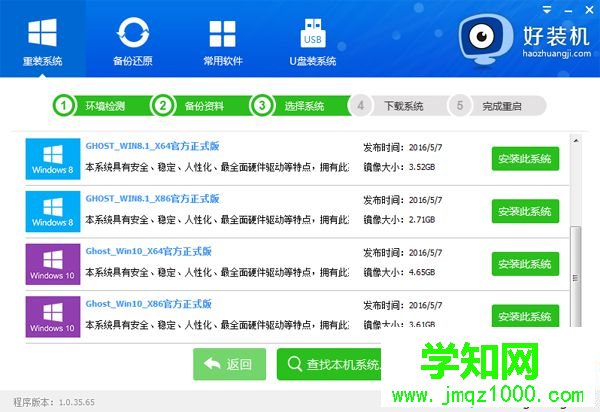
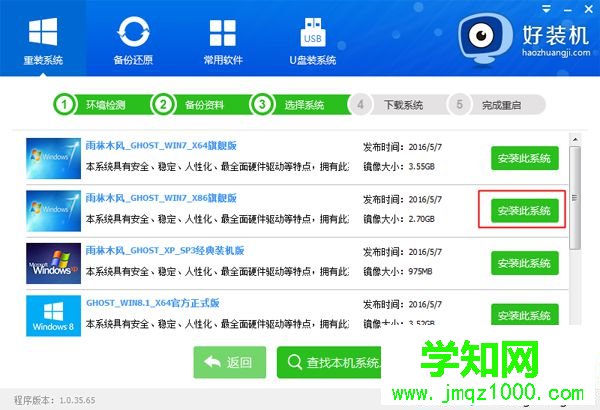
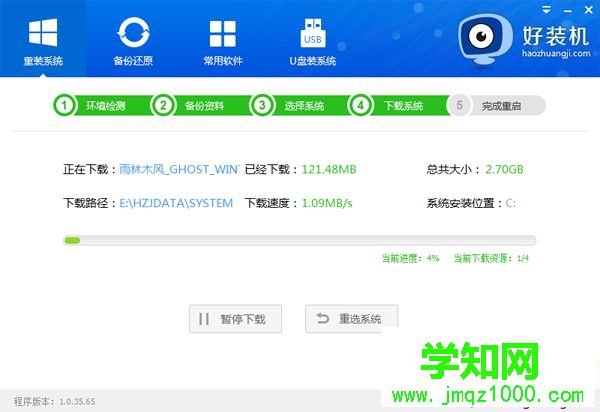
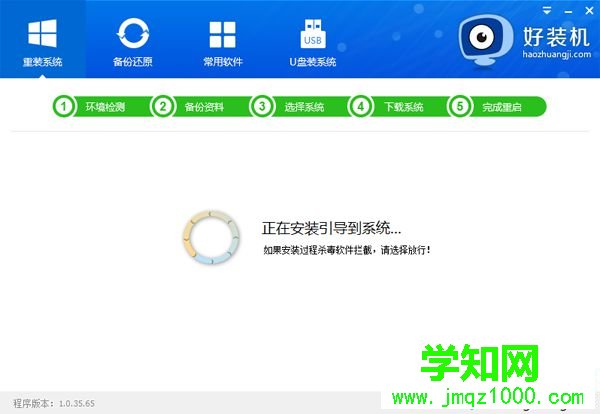
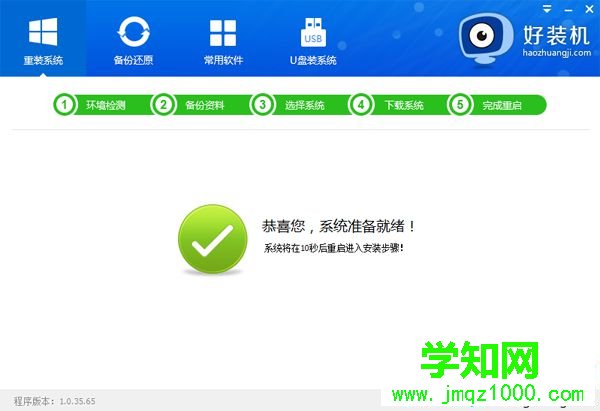


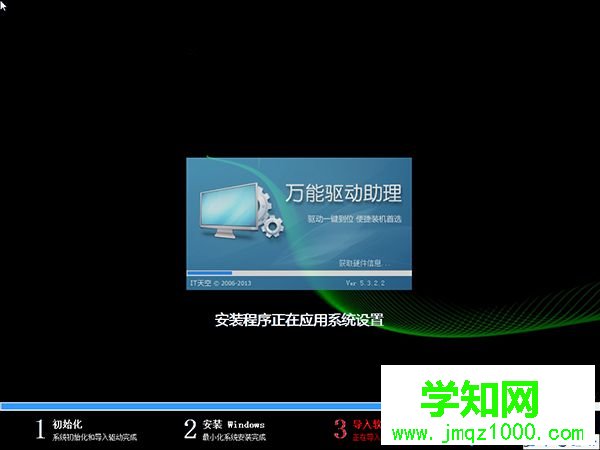

一键重新安装系统步骤就为大家介绍到这边,安装过程非常简单,只要当前系统还能正常使用,就可以通过上面的方法来重新安装。
相关教程:怎样重新安装xp系统怎么重新安装xp系统如何重新安装xp系统重新安装win7系统步骤win7在线更新郑重声明:本文版权归原作者所有,转载文章仅为传播更多信息之目的,如作者信息标记有误,请第一时间联系我们修改或删除,多谢。
新闻热点
疑难解答