很多人会使用VirtualBox虚拟机来安装各种不同的操作系统,但是在用VirtualBox装html' target='_blank'>虚拟系统时,要先创建一个虚拟机,但是对于新手而言,怎么创建虚拟机就有点难度了,接下来小编就跟大家详细介绍VirtualBox新建虚拟机的步骤。
一、准备工作
1、电脑一台
2、VirtualBox虚拟机:VirtualBox下载安装步骤图解
二、VirtualBox创建虚拟机步骤如下
1、打开VirtualBox,在管理器界面,点击“新建”,选择系统类型和版本,然后输入名称;
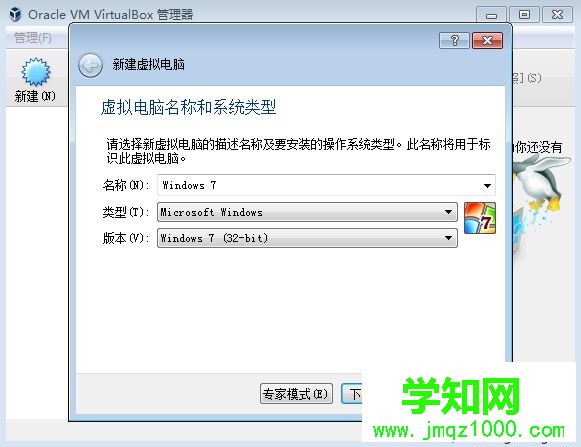
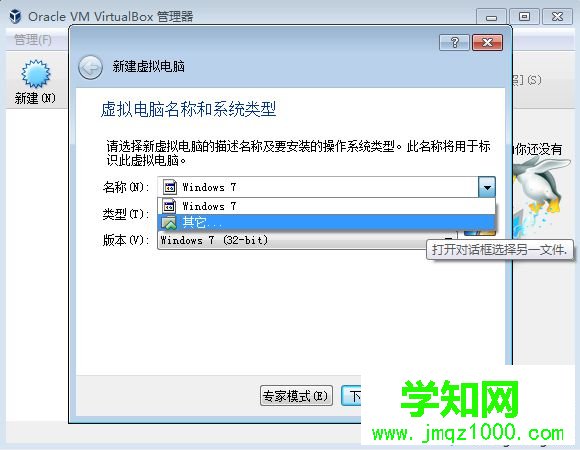
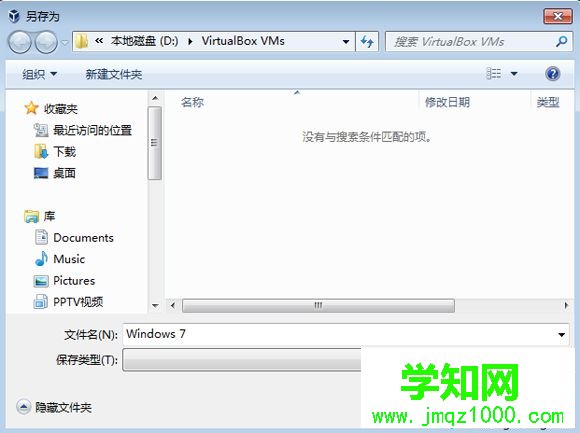
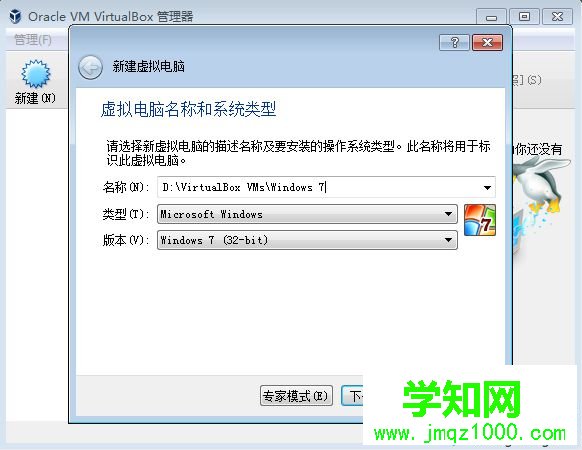
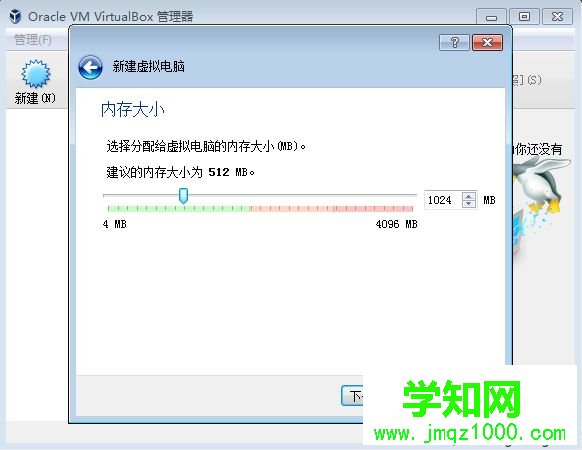
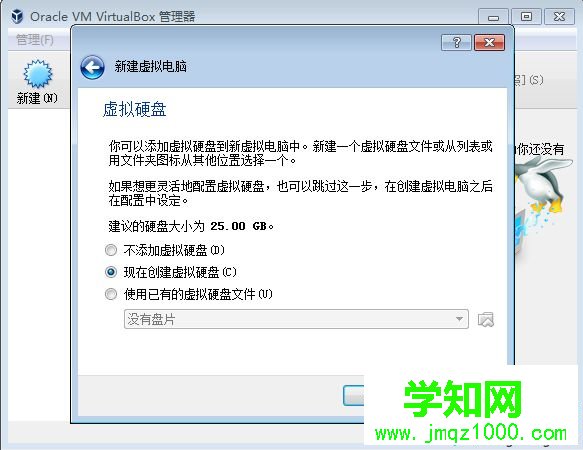
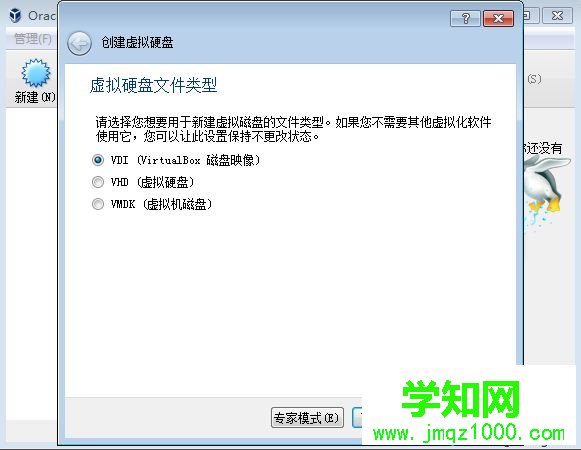
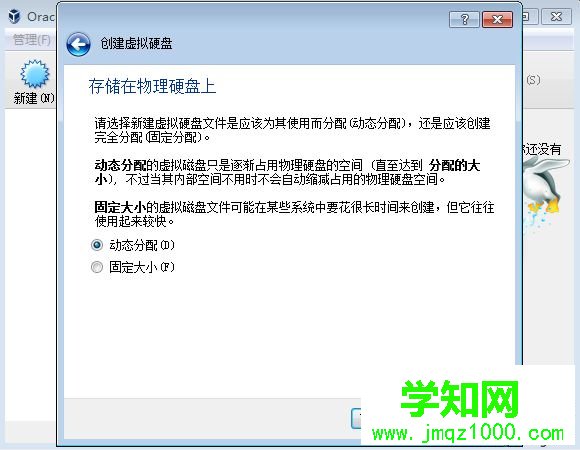
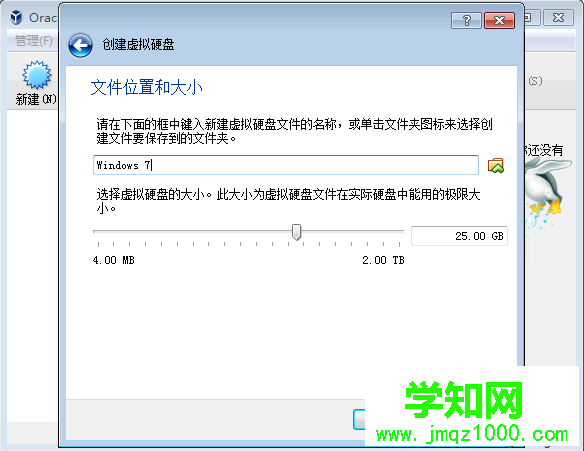
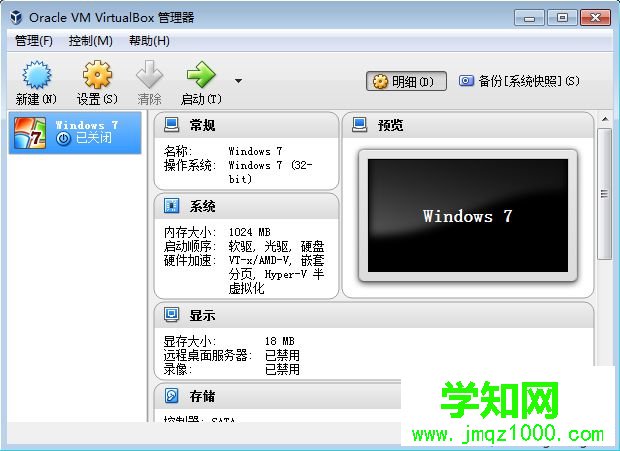
以上就是VirtualBox新建虚拟机的步骤详情,大家根据上述步骤操作,就可以完成虚拟机的创建了。
相关教程:虚拟机win7无法上网virtualbox安装系统mac上装win7虚拟机虚拟机不能启动xp系统win7创建虚拟网卡郑重声明:本文版权归原作者所有,转载文章仅为传播更多信息之目的,如作者信息标记有误,请第一时间联系我们修改或删除,多谢。
新闻热点
疑难解答