U盘重装系统步骤是怎样的?使用U盘重装系统是最普遍的做法,不管什么电脑,都可以用U盘重装系统,尤其是 ,有部分电脑没有光驱,使用U盘重装系统就很方便。有用户打算给 重装系统,但是不懂怎么用U盘重装,下面 小编就跟大家分享 从U盘重装系统的教程。
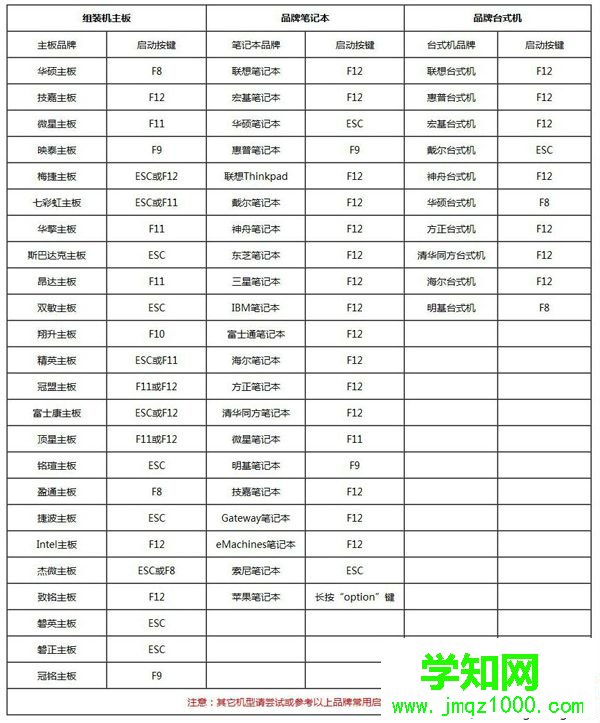
 2、在需要重装系统的笔记本usb接口上插入U盘,重启后不停按F12或F11或Esc等快捷键调出启动菜单,选择U盘选项回车,比如General UDisk 5.00,不支持这些启动键的电脑查看第二点设置U盘启动方法;
2、在需要重装系统的笔记本usb接口上插入U盘,重启后不停按F12或F11或Esc等快捷键调出启动菜单,选择U盘选项回车,比如General UDisk 5.00,不支持这些启动键的电脑查看第二点设置U盘启动方法;









以上就是 如何用U盘重装系统的方法,如果你需要给 重装系统,可以参考上面的方法来操作。
相关教程: 安装系统 系统win10 系统win8笔记本重装系统怎么弄 重装系统xp郑重声明:本文版权归原作者所有,转载文章仅为传播更多信息之目的,如作者信息标记有误,请第一时间联系我们修改或删除,多谢。
新闻热点
疑难解答