安装系统的方法非常多,其中使用U盘安装是最流行的方式,但是不是所有人都有U盘,所以本地安装和在线安装系统成为用户的首选,现在有很多工具支持在线安装电脑系统,比如在线安装win7系统,那么要如何在线安装win7系统呢?下面 小编跟大家分享win7系统在线安装教程。
安装须知:要在线安装win7系统,当前电脑必须有系统且可以正常启动,如果系统已经损坏,或者新买的电脑,不能在线安装,需要通过U盘安装
相关教程:
如何使用u盘安装win7系统
怎么查看html' target='_blank'>电脑硬件配置详细信息
onekey ghost一键安装win7系统图文教程
一、在线安装适用条件及工具下载
1、当前系统可以正常使用,且有网络连接
2、如果本地已经有ghost系统iso,可以不用连接网络
3、在线安装工具下载:好装机一键重装系统下载
4、ghost系统下载:雨林木风Ghost win7系统
二、在线安装win7系统步骤如下
1、到好装机网址下载“好装机一键重装系统工具”,下载到非C盘,比如小编下载到E盘;

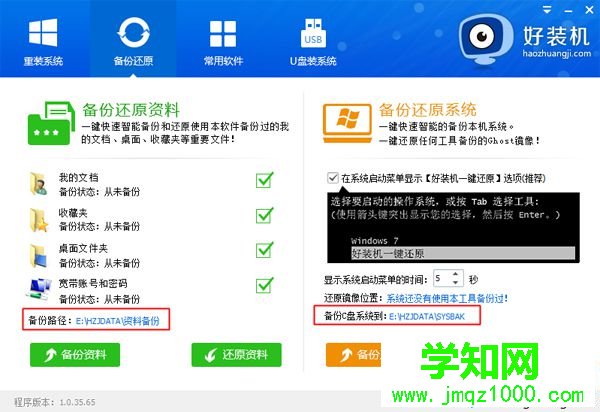
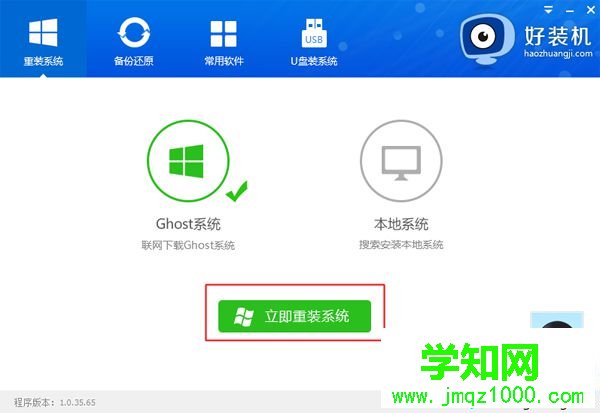
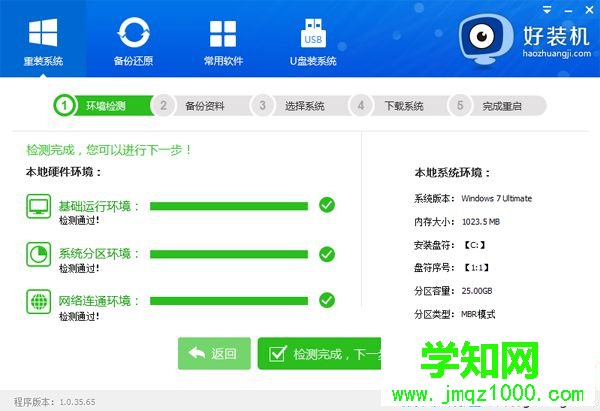
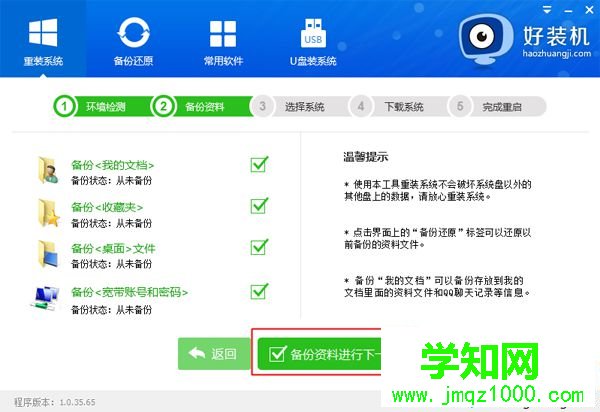
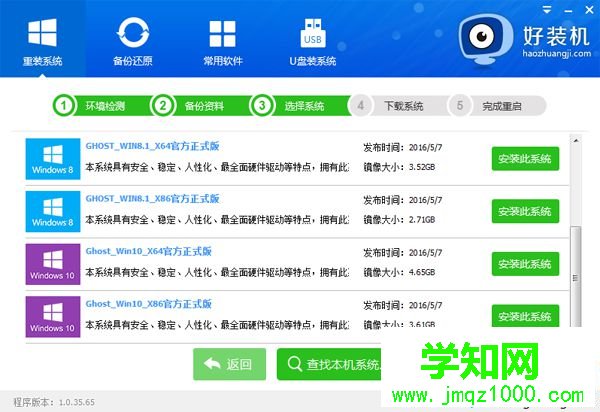
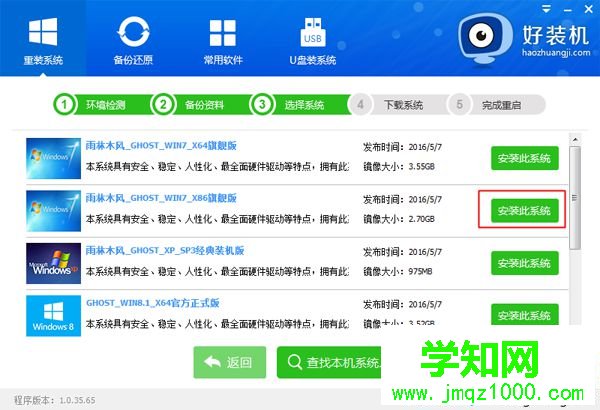
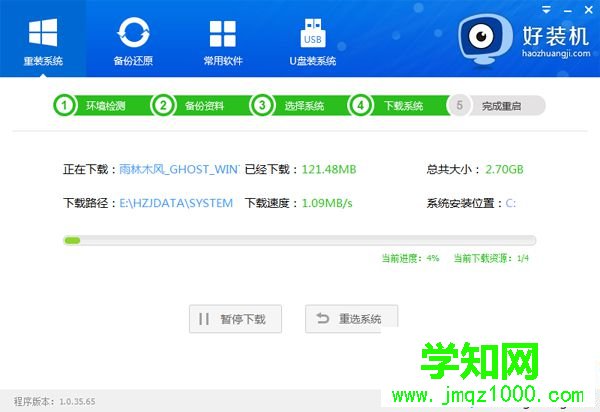
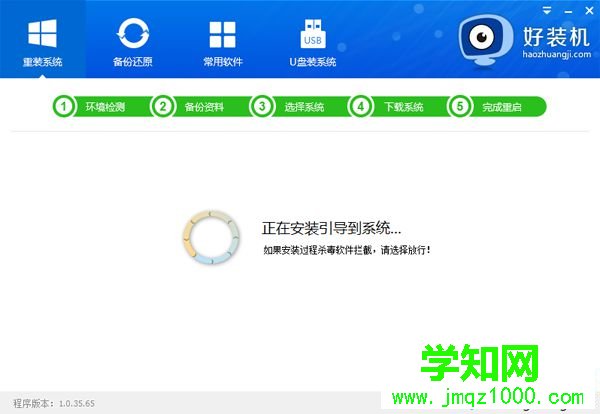
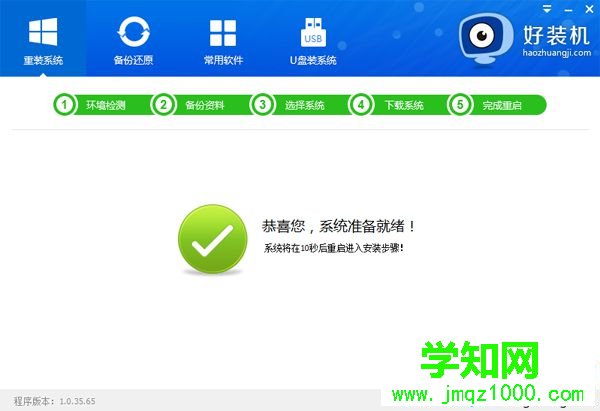

以上就是怎么在线安装win7系统的图文步骤,大家可以根据上面的教程在线安装win7系统,希望对大家有帮助。
相关教程:在xp系统下安装win7如何在win8下安装win7win7系统碟安装教程在线装xp系统win7在线更新郑重声明:本文版权归原作者所有,转载文章仅为传播更多信息之目的,如作者信息标记有误,请第一时间联系我们修改或删除,多谢。
新闻热点
疑难解答