为了防止文件被他人更改,很多朋友都会将重要文档设置为只读模式。不过偶尔也有需要更改文件内容的情况,那么该如何取消只读模式呢?下面, 小编就为大家分享wps只读模式解除的两种方法。有需要的朋友们,可以一起来看看!
excel表格取消只读模式的方法(一)
步骤1:找到对应的工作表,右击-属性;
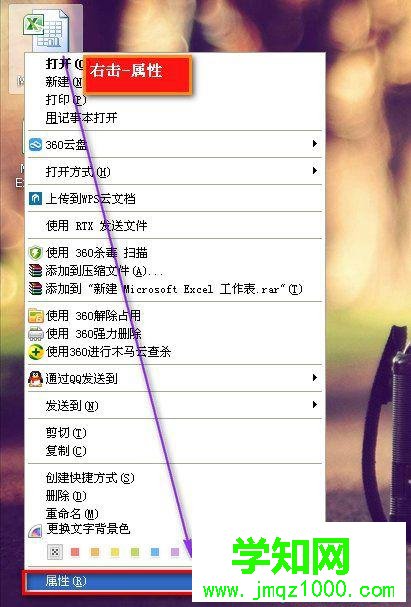
步骤2:只读属性-勾取消。
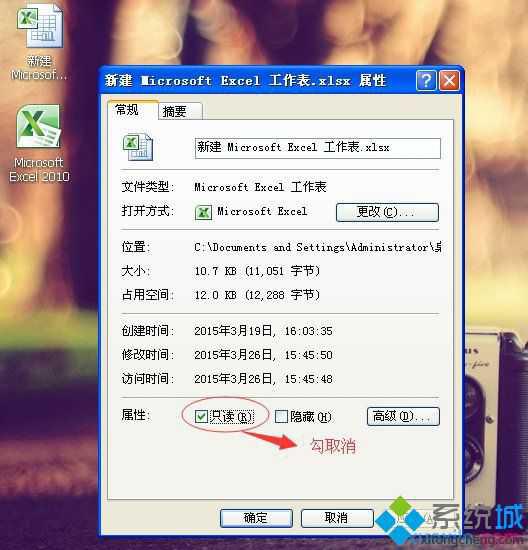
excel表格取消只读模式的方法(二)
步骤1:首先我们先打开设置了只读模式的工作表,打开之后会弹出如图对话框,这时我们单击“否”按钮;

步骤2:单击之后会进入到工作表,这时我们单击工作表左上角的“文件”按钮,单击之后会下拉选项,在下拉的选项里我们单击“另存为”按钮;
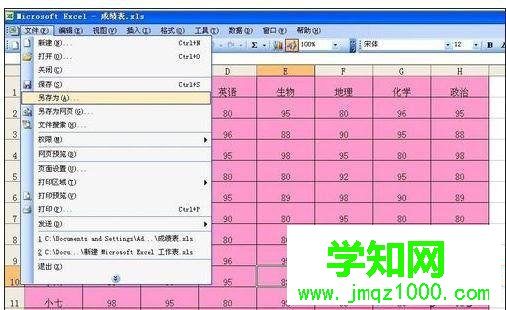
步骤3:单击“另存为”按钮后会弹出如图对话框,这时我们单击右上角“工具”后方的小三角形;

步骤4:单击“工具”后方的小三角形按钮会下拉选项,在下拉的选项里我们单击“常规选项”按钮;

步骤5:单击“常规选项”按钮之后会出现如图所示,这时我们把“建议只读”前方方框上的勾去掉,去掉之后单击下方的“确定”按钮,单击“确定”按钮之后会出现如图所示,这时我们单击“保存”按钮;


步骤6:单击“保存”按钮会弹出如图对话框,这时如果你要替换原有的文件,单击“是”按钮即可;

步骤7:单击“是”按钮之后我们关闭excel工作表,然后重新打开该工作表就会发现不会再弹出之前的对话框了,这说明我们已经成功取消只读模式了。
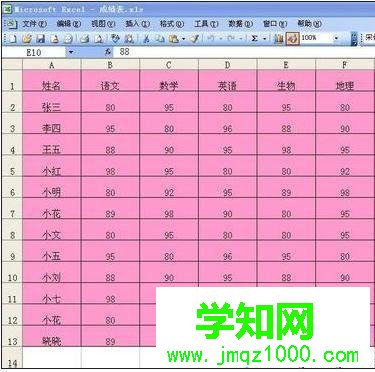
html' target='_blank'>windowsxpxitong_4958_1.html' target='_blank'>windowsxp系统下取消wps只读模式的两种方法就为大家介绍到这里了。大家可以关注 更多精彩教程https://www.VeVb.com/
郑重声明:本文版权归原作者所有,转载文章仅为传播更多信息之目的,如作者信息标记有误,请第一时间联系我们修改或删除,多谢。
新闻热点
疑难解答