是我们离不开的好工具,因为在日常工作或者生活中用户都经常需要使用到它。不过, 用久了也会给我们带来些问题,比如硬盘空间不足,遇到这种情况我们具体该怎么解决呢?下面,就由 小编跟大家分享一下解决方法吧,欢迎大家来阅读学习!
具体如下:
1、首先我们打开开始--运行,输入命令 cleanmgr 确定。

2、之后弹出的一个提示框,让我们选择需要清理的分区,也就是说运行一次cleanmgr命令只能单独清理一个分区,如果要清理多个分区则需要多次运行cleanmgr命令。选择好我们需要清理的分区,然后确定即可,Windows就会开始自动清理系统垃圾文件。
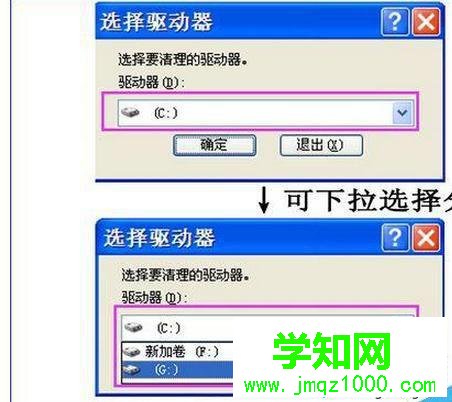
3、如果我们想更便捷的清理所有分区呢?那我们来了解下cleanmgr常用的两个参数,首先来介绍下参数 /sageset:n ,加上这个参数,会显示html' target='_blank'>磁盘清理设置,可以有选择性的清理各类文件,更加人性化。其中n值会写入注册表,表示最多可以创建的磁盘清理配置文件,取值可以试0到65535之间的任意整数,通常取值99即可。

4、开始运行输入 cleanmgr /sageset:99 确定后,弹出”磁盘清理设置“,可以选择要清理的项目。

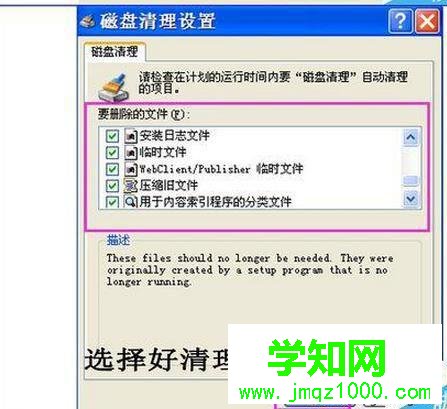
5、下面来介绍下另外一个参数 /sagerun:n 。简单明了的说,前一个参数是设置清理的任务,而这个参数则是开始执行已经设置好的任务,n值推荐和上一个参数的n值保持一致。然后开始--运行输入 cleanmgr /sagarun:99 ,确定。

6、之后,Windows系统会对每个分区进行相同任务的逐一清理,这时需要做的就是耐心等待而已。
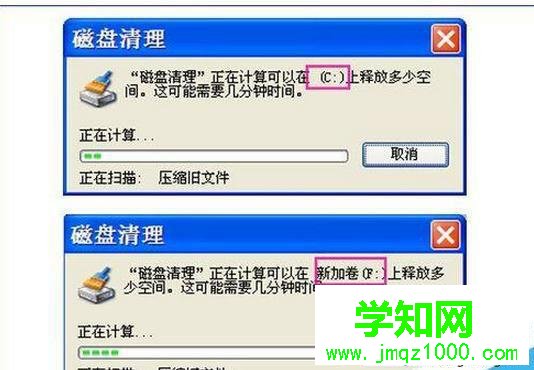
注意事项:清理系统垃圾安全可靠才是首选。
硬盘空间不足如的解决方法就为大家介绍到这里了。希望本教程能够帮助到所有有需要的朋友们!
相关教程:升级系统c盘空间不足win7系统c盘空间不足重装系统c盘空间不足xp系统盘空间不足郑重声明:本文版权归原作者所有,转载文章仅为传播更多信息之目的,如作者信息标记有误,请第一时间联系我们修改或删除,多谢。
新闻热点
疑难解答