如何在线安装win7系统64位?使用电脑过程中你可能会需要自己安装系统,虽然安装系统方法非常多,但是用户肯定会选择最简单的方法,最简单的方法就是在线安装。那么在线安装win7系统64步骤是怎样的呢?其实很简单,只需要下载一个软件就可以,下面 小编跟大家介绍在线安装win764位系统教程。
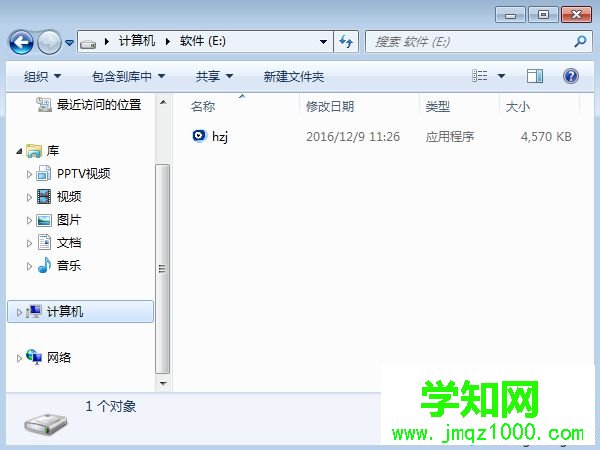 2、双击hzj.exe打开,在“备份还原”中可以备份当前电脑的系统和资料;
2、双击hzj.exe打开,在“备份还原”中可以备份当前电脑的系统和资料;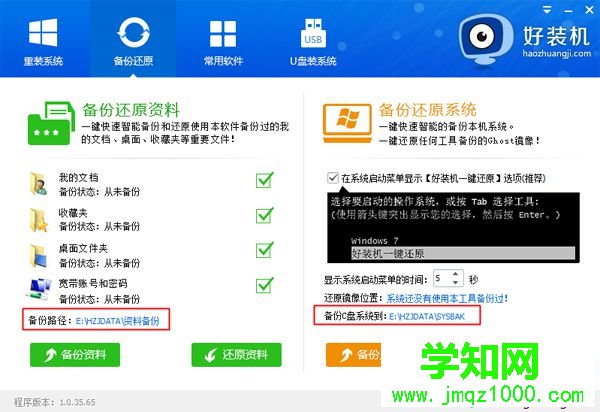 3、在“重装系统”页面,选择【Ghost系统】,点击【立即重装系统】,如果本地有win7系统iso镜像,选择【本地系统】;
3、在“重装系统”页面,选择【Ghost系统】,点击【立即重装系统】,如果本地有win7系统iso镜像,选择【本地系统】;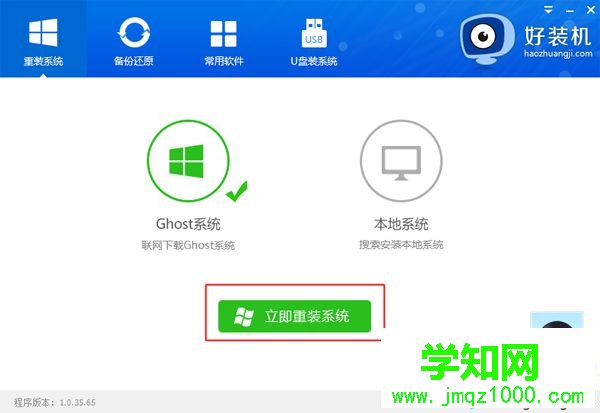 4、首先进行环境检测,如果检测不通过,就不能用此方法安装,检测完成后,点击下一步;
4、首先进行环境检测,如果检测不通过,就不能用此方法安装,检测完成后,点击下一步;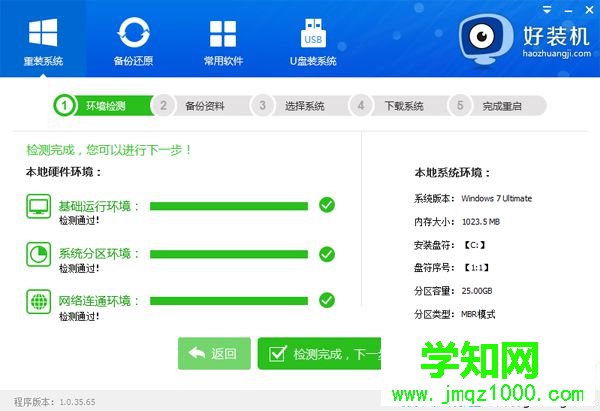 5、勾选需要备份的项目,点击【备份资料进行下一步】;
5、勾选需要备份的项目,点击【备份资料进行下一步】;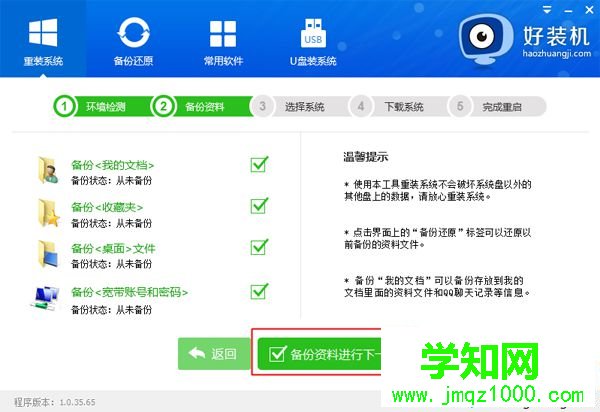 6、接着选择要安装的操作系统,一般情况下单核处理器选择XP,小于1G内存选择xp,4G内存以下建议选择win7 32位,4G内存以上建议选择win7 64位;
6、接着选择要安装的操作系统,一般情况下单核处理器选择XP,小于1G内存选择xp,4G内存以下建议选择win7 32位,4G内存以上建议选择win7 64位;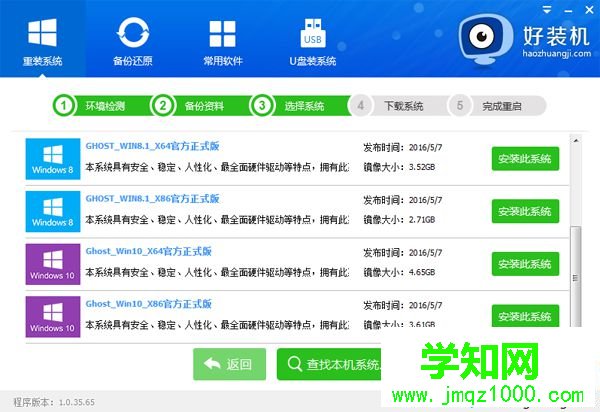 7、小编选择在线装win7 x64旗舰版也就是win7 64位系统,点击【安装此系统】;
7、小编选择在线装win7 x64旗舰版也就是win7 64位系统,点击【安装此系统】;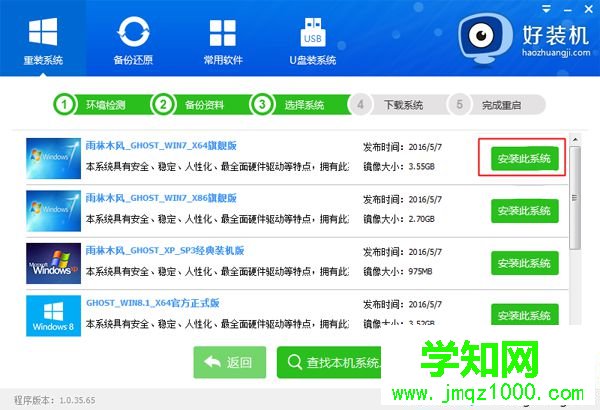 8、在这个界面中执行在线下载win7 64位镜像的过程,下载时间根据网速的快慢而有所不同;
8、在这个界面中执行在线下载win7 64位镜像的过程,下载时间根据网速的快慢而有所不同;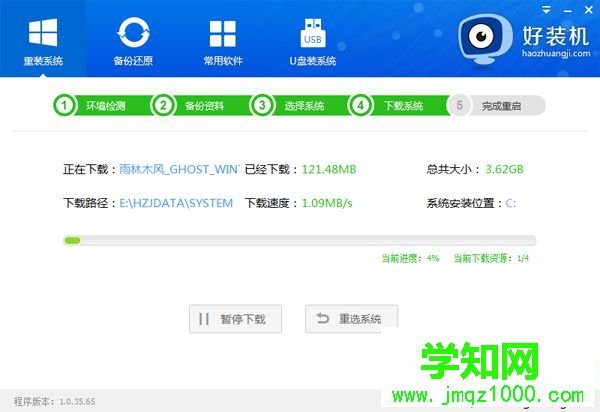 9、win7系统镜像下载完成后,安装工具会自动给电脑安装引导项;
9、win7系统镜像下载完成后,安装工具会自动给电脑安装引导项;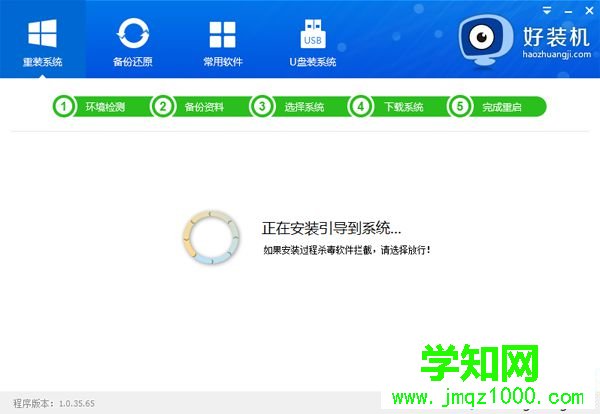 10、引导文件安装完成后,提示系统准备就绪,10秒后就会自动重启;
10、引导文件安装完成后,提示系统准备就绪,10秒后就会自动重启;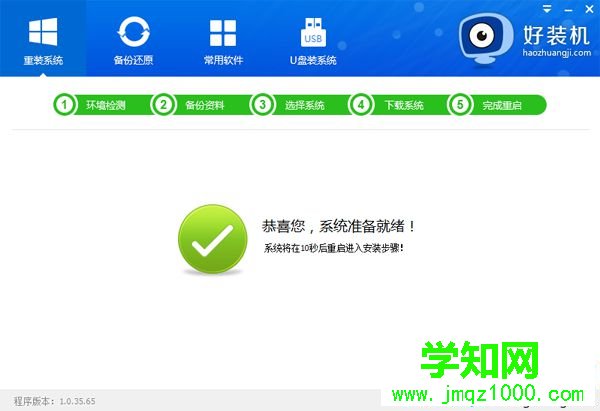 11、电脑重启后,启动界面出现【好装机重装系统】引导项,默认自动选择这个进入;
11、电脑重启后,启动界面出现【好装机重装系统】引导项,默认自动选择这个进入; 12、启动进入好装机在线安装界面,开始在线装win7系统64位,这个阶段等待5分钟左右;
12、启动进入好装机在线安装界面,开始在线装win7系统64位,这个阶段等待5分钟左右; 13、上一步执行完成后电脑会重启进入到这个界面,执行win7系统64位组件安装和配置过程;
13、上一步执行完成后电脑会重启进入到这个界面,执行win7系统64位组件安装和配置过程;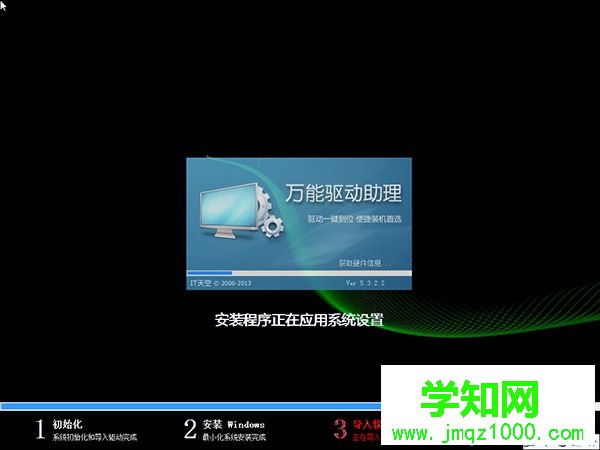 14、差不多5分钟后重启进入全新win7系统桌面,在线装win7系统64位过程结束。
14、差不多5分钟后重启进入全新win7系统桌面,在线装win7系统64位过程结束。
在线安装win7 64位系统的步骤就为大家介绍到这边,安装过程非常简单,只需要一个软件和网络连接就能完成系统安装过程。
郑重声明:本文版权归原作者所有,转载文章仅为传播更多信息之目的,如作者信息标记有误,请第一时间联系我们修改或删除,多谢。
新闻热点
疑难解答