体积小携带方便,而且性价比高,因此很多用户在学习和工作都少不了 。假如需要在笔记本中用html' target='_blank'>xp系统,那么,笔记本怎样用u盘安装xp系统?在以下内容中, 小编要和大家分享笔记本用u盘安装xp系统教程。
相关教程:
装xp系统BIOS设置教程
U盘怎么安装原版xp镜像
一键自动安装xp系统怎么操作
一、安装准备
1、2G左右U盘,制作U盘PE启动盘
2、系统镜像:笔记本xp系统下载纯净版
3、引导设置:设置开机从U盘启动
二、笔记本用u盘安装xp系统教程
1、使用WinRAR等解压工具把下载的笔记本xp系统镜像中的gho文件解压到U盘的GHO目录下;

2、在 上插入U盘启动盘,重启后不停按F12/F11/ESC等对应的快捷键,选择从U盘启动;

3、成功启动到U盘主界面后,选择【01】运行PE增强版;

4、进入pe系统后,双击打开【PE一键装机】,选择系统所在位置,一般是C盘,并点击确定;
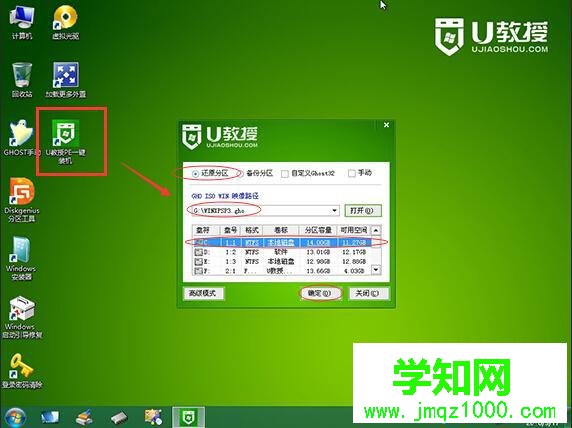
5、接着进入以下界面,开始执行系统的解压操作,等待操作完成即可;
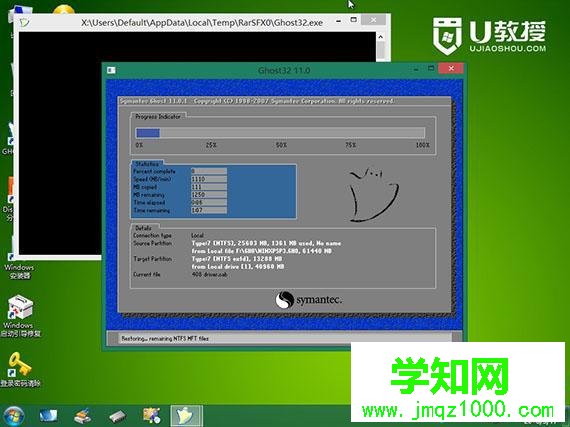
6、以上操作完成后电脑会自动重启,这时拔出U盘,继续进行xp系统安装过程;

7、安装过程中需多次重启,成功安装后就会重启并进入笔记本xp系统桌面。
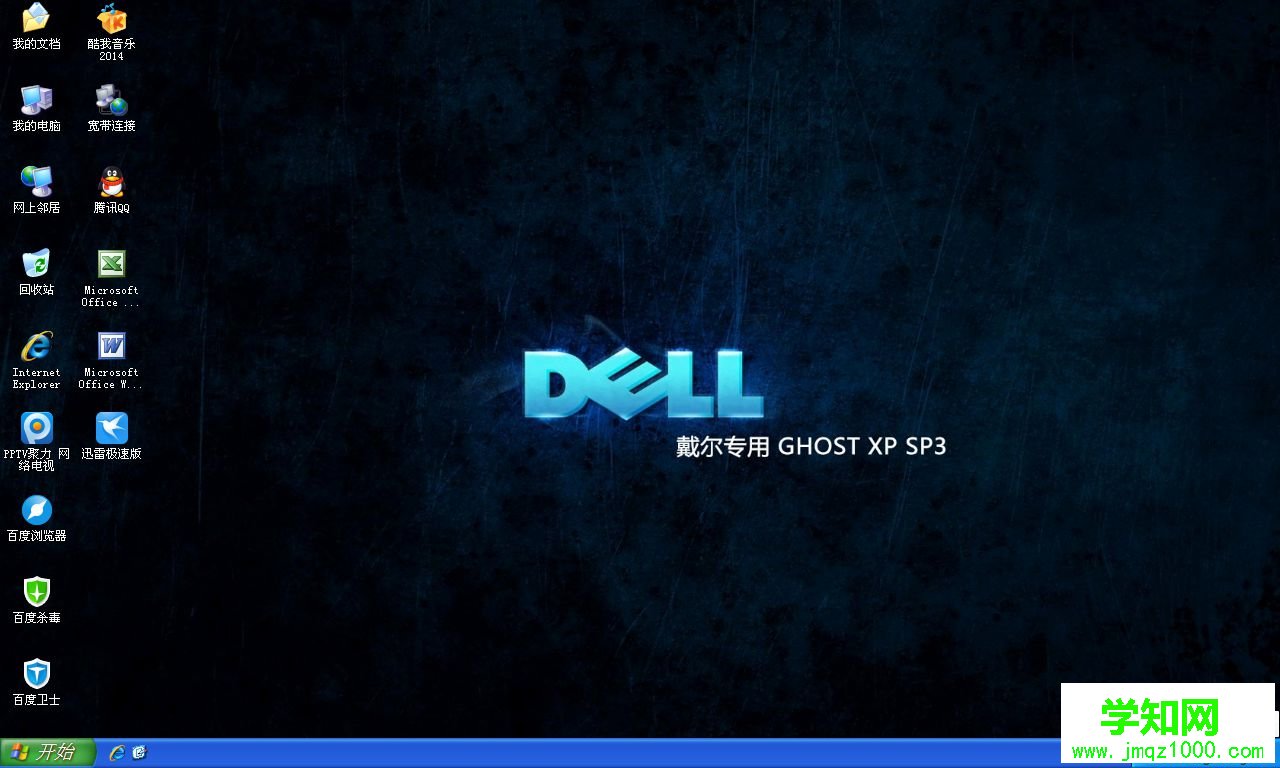
如果不清楚笔记本怎样用u盘安装xp系统,那么可以参考以上介绍的步骤来安装。
相关教程:怎样用u盘安装win8系统笔记本u盘装系统xp禁用笔记本自带键盘笔记本用u盘重装系统笔记本安装双系统郑重声明:本文版权归原作者所有,转载文章仅为传播更多信息之目的,如作者信息标记有误,请第一时间联系我们修改或删除,多谢。
新闻热点
疑难解答