导语:在日常生活之中,我们经常会用到电脑,相信大家都知道,我们使用的电脑一般都是Windows系列的系统的,而有的时候,因为遇到了一些状况,电脑是需要重新安装系统的。如今我们使用最多的系统可以说是win7系统了,下面小编就以系统win7为例来为大家详细的介绍一下重新安装电脑win7系统的具体步骤的方法啦!快来跟小编一起来了解一下吧!
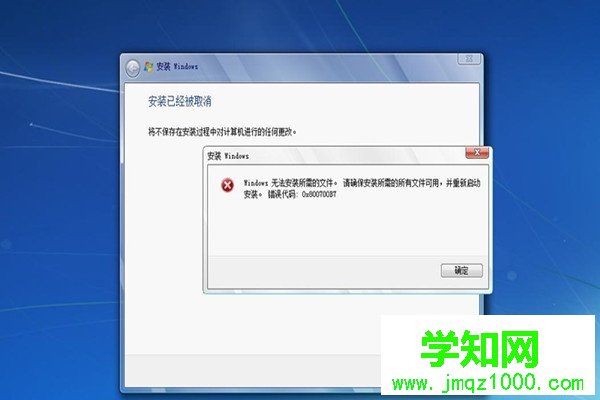
重装系统Win7前
首先,重装系统之前需要将电脑中的重要资料备份或转移,根据自己情况,把一些较重要的文件移动到别的盘(只要不是C盘就行)。
下载Onekeyghost(下载时要选择普通下载)和html' target='_blank'>Win7系统镜像。
注:下载后不要保存在C盘(桌面也是C盘内的一个文件夹,所以也不能保存在桌面)。
然后就开始重装系统啦!

开始重装系统win7
1.第一步,下载Onekeyghost和Win7系统镜像。
注:下载后不要保存在C盘(桌面也是C盘内的一个文件夹,所以也不能保存在桌面)。
2.下面开始重装系统win7了,
3.首先是要打开Onekeyghost
4.接下来,在Onekeyghost选择还原分区,在GHOWIMISO映像路径中选择刚才下载的Win7系统镜像Windows7.GHO,
5.在下方选择还原到C盘(注意:是点击下面的C盘一下,点击之后会变成蓝色的),然后点击确定。
6.点击确定后,会出现提示框,询问是否重启,点击是。
7.接下来系统就会重启,重启后就会出现一个界面,什么都不需要做,耐心等待进度条走完即可。
8.然后重装系统Win7就完成啦,接下来就会进入Windows系统,系统会自动进行安装,同样什么都不需要做,等待进入桌面后,重装系统完毕。
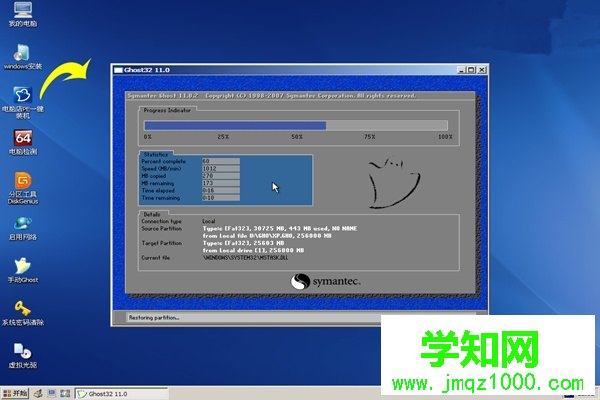
重装系统win7完成后
1.重装系统Win7后需要激活系统。
2.激活工具在桌面上,点击激活就行。
3.根据自己的使用习惯调整系统设置。
如分辨率,桌面,防火墙,用户控制等等,到控制面板设置。
4.根据自己使用习惯下载软件等等。
5.到此为止,重装系统win7完成。大家可以正常使用啦!

好啦,上面的内容就是小编为大家编辑整理的非常具体的重装电脑win7系统的方法步骤了,小编相信大家现在也一定都学会上面的方法了吧!其实重装电脑系统是一件非常简单的事情,一般了解一些电脑知识的朋友应该都会做,但是对于一些电脑的门外汉们,就比较难了。当然大家也应该多了解一些有关于电脑系统的知识,这样就算电脑出了问题,我们也可以自食其力了。
郑重声明:本文版权归原作者所有,转载文章仅为传播更多信息之目的,如作者信息标记有误,请第一时间联系我们修改或删除,多谢。
新闻热点
疑难解答