html' target='_blank'>windows7系统下载某个资源的时候,发现居然有一个bin文件,.bin文件是什么?bin文件它可以是任何内容,并不是您多见到的doc、jpg、mp3等具有特定程序可以打开的文件,bin格式的文件可以是图片、游戏、音频甚至是编程器用来刷芯片(ROM)的文件。如果你不知道怎么打开.bin文件,下面跟随小编脚步看看打开步骤。
具体方法如下:
1、点击任务栏开始按钮,找到菜单底下的【搜索栏】;
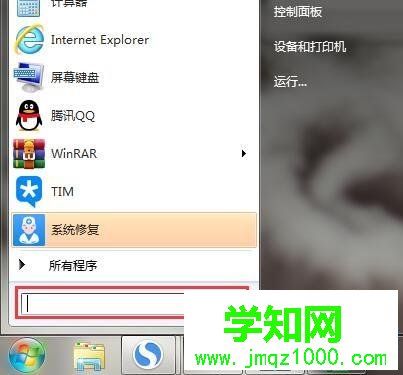
2、搜索【文件夹选项】,单击搜索结果进入 ;
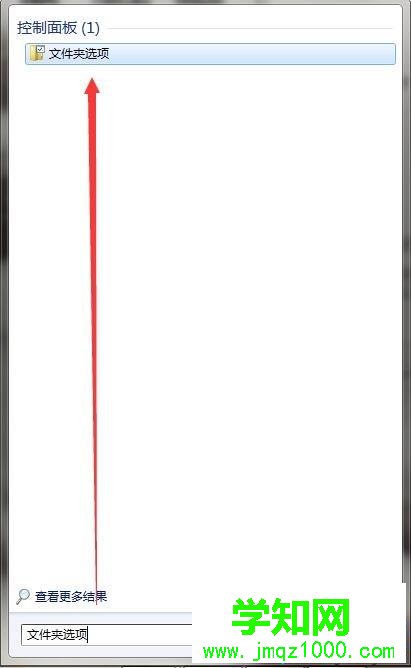
3、切文件夹选项窗口至【查看】分页;
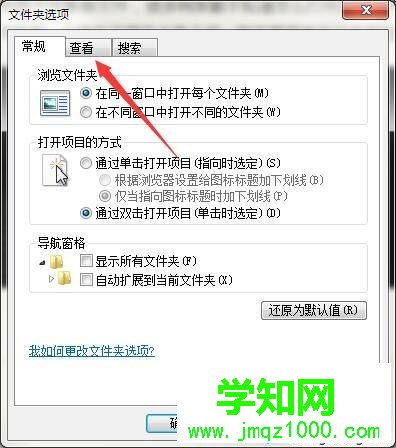
4、取消勾选高级设置一栏【隐藏已知文件类型的扩展名】选项,确定保存;
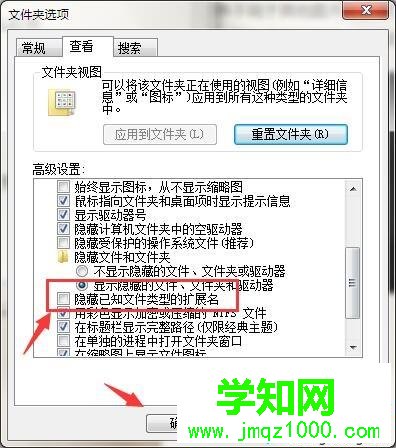
5、右键复制【.bin文件】,作为备份,以免操作过程中出现问题使文件损坏;
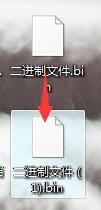
6、重命名拷贝后的【.bin文件】,修改其后缀格式为可打开的常见格式,如“.jpg .mp3 .mp4”等;
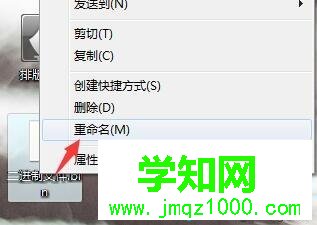
7、修改成功后,双击打开此文件即可 。
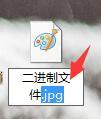
以上就是win7打开.bin文件的详细步骤,希望此教程能够帮助到大家。
郑重声明:本文版权归原作者所有,转载文章仅为传播更多信息之目的,如作者信息标记有误,请第一时间联系我们修改或删除,多谢。
新闻热点
疑难解答