3dmax2014是一款三维动画渲染和制作软件,被广泛用在三维设计,影视动画,工业设计,室内装修,建筑设计,游戏制作等多个领域。3dmax2014更新功能很强大,其中有五项新增和多项增强。那么在win7系统如何安装3dmax2014呢?其实安装方法很简单,以下教程和大家讲解win7系统安装3dmax2014的详细步骤。
具体方法如下:
1、如果没有软件请自行下载;
2、双击安装程序,选择一个自解压目录(任意目录均可,以后自行删除),此时还没有正式安装,只是将安装程序解压;
3、自解压完成后会自启动安装程序如下图,点击最右边安装。或者根据需要自行处理;

4、要试用该产品30天;

5、此时选择正式安装目录,然后点击安装;
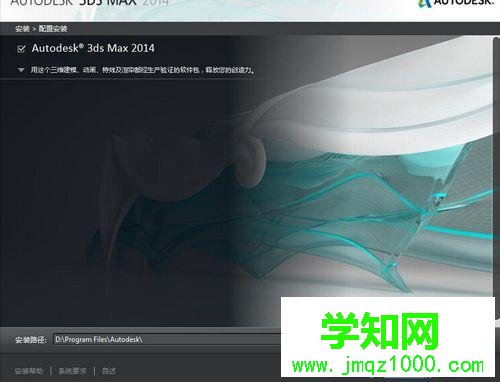
6、安装完成;

7、请点击右边“试用”;

8、等软件加载完成后可能会发现是英文界面,不要着急,关闭软件。找到“开始——程序——Autodesk——Autodesk3dsMax2014——3dsMax2014-SimplifiedChinese”打开以后就是中文的了;
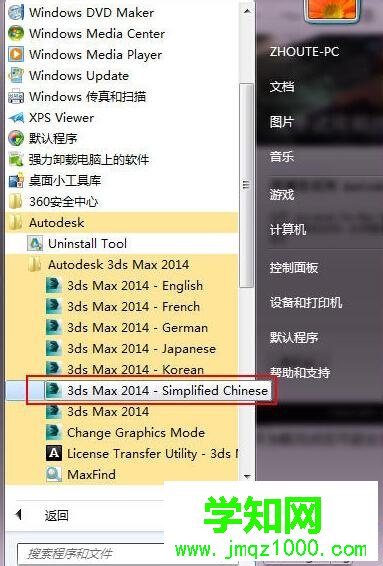
9、再次打开后软件会再次出现问你是激活还是试用的对话框,请选择“激活”。填写:
序列号:666-69696969
产品密钥:128F1
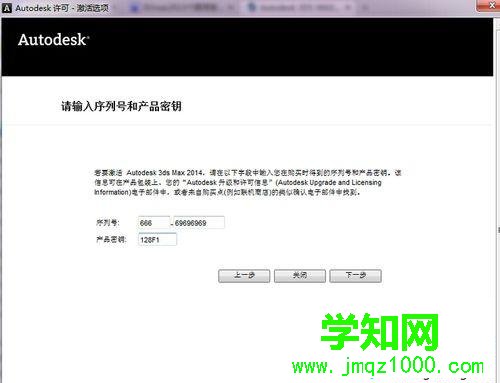
10、然后出现如下界面,选择“我具有Autodesk提供的激活码”;
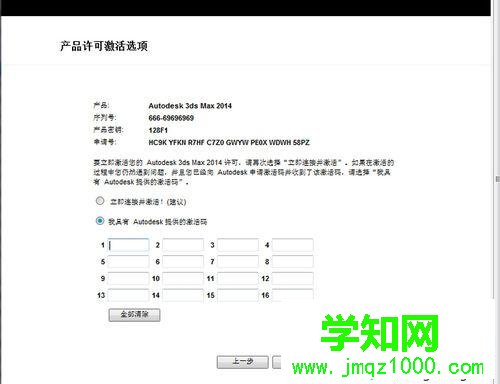
11、使用管理员权限打开注册机;
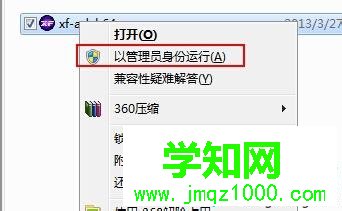
12、点击“Patch”;
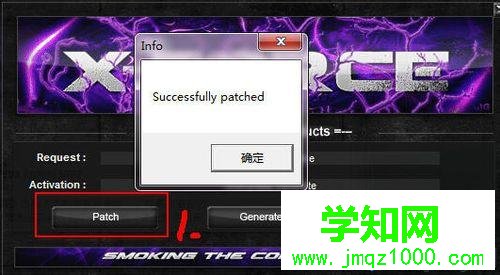
13、把申请号复制到注册机上面一行,点击Generale算出激活码,再把注册码复制到激活对话框中的第一个空白,会自动填写;
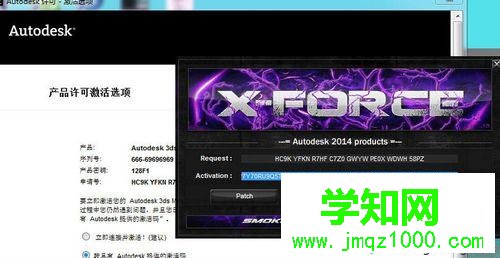
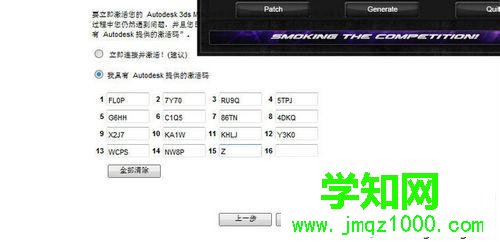
14、下一步,激活完成。
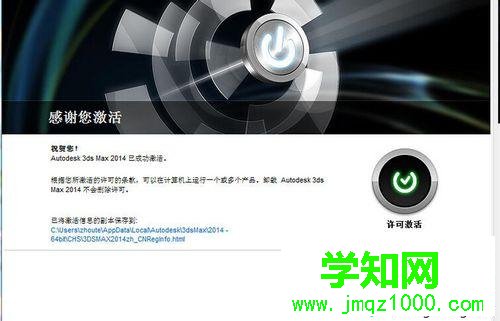
关于win7系统安装3dmax2014的详细步骤分享到这里了,操作方法很简单,希望大家可以掌握此安装方法!
相关教程:重装系统详细步骤重装系统的详细步骤郑重声明:本文版权归原作者所有,转载文章仅为传播更多信息之目的,如作者信息标记有误,请第一时间联系我们修改或删除,多谢。
新闻热点
疑难解答