有时候看到别人win7旗舰版电脑显示双屏,双屏显示的概念是由一台主机控制的,也就是在一个屏幕上能看到的两个显示器,提供更多的信息,能够提高我们的工作效率。那么小伙伴们,你们知道win7双屏显示如何设置?今天小编就来和大家一起探讨一下win7设置双屏显示的方法。
具体方法如下:
1,桌面空白处右击,选择显示设置。
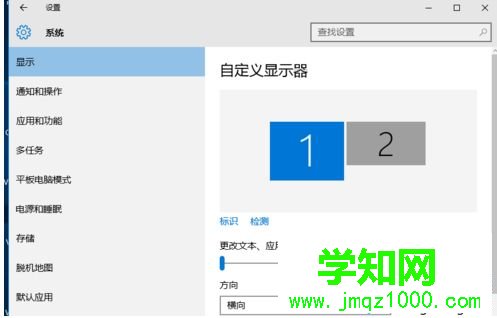
2,先点击标识,标识出两个显示器。
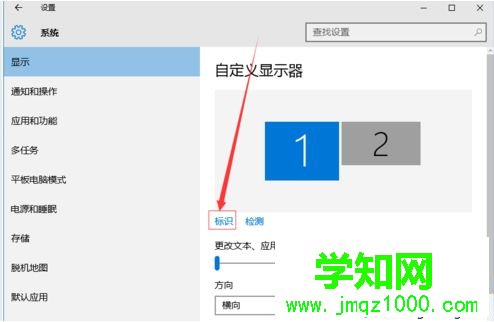
3,选择你需要当主显示器的那个图标,勾选使之成为我的主显示器,点击应用。
这样这个显示器就成为了你的主显示器了。
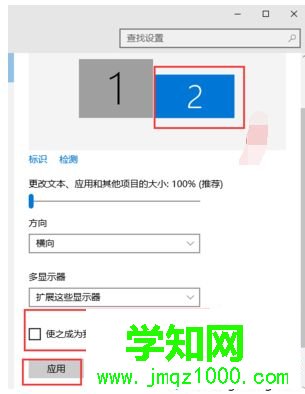
4,多显示器那边选择扩展这些显示器。点击应用。
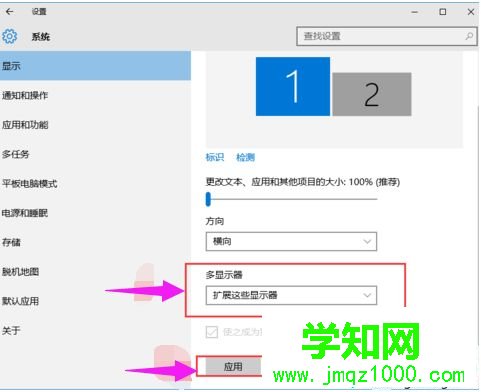
5,点击显示器1,不松手,拖动位置,就可以把显示器1拖动到显示器2的上面,下面,左面,右面 ,具体拖动到哪里就看你的心情和需求了。
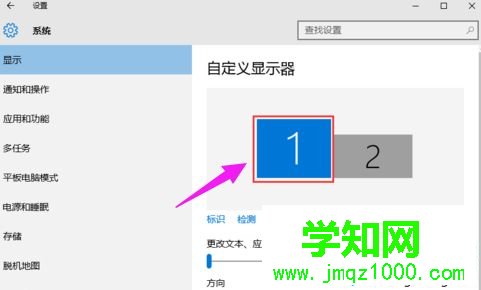
6,分别选择显示器1和显示器2,点击高级显示设置。
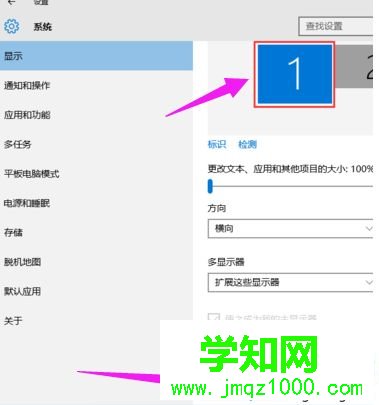
7,每个显示器的分辨率可以在这里调。
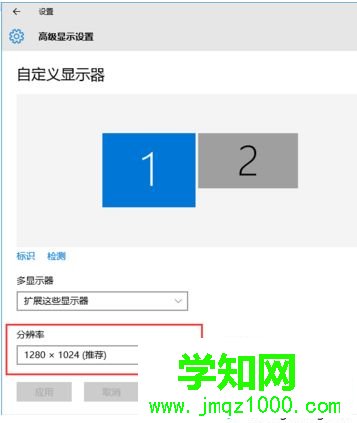
win7设置双屏显示的操作方法分享到这里,这样可以同时外接两台显示器并显示不同画面的效果,感兴趣一起来操作设置。
郑重声明:本文版权归原作者所有,转载文章仅为传播更多信息之目的,如作者信息标记有误,请第一时间联系我们修改或删除,多谢。
新闻热点
疑难解答