新攒的电脑怎么分区?很多人不会买电脑整机,而是自己攒机,因为攒机可以根据自己所需,组装出自己满意的机子。新攒的电脑是没有系统的,全新的硬盘首先要做的就是分区,然后装系统。那么新攒的台式机怎么样分区呢?由于没有系统,我们要借助U盘启动盘来分区,下面跟小编一起来学习下新攒的电脑分区方法。
相关说明:
1、准备好U盘启动盘,如果没有,就找一台可用电脑来制作
2、本文介绍Legacy下U盘pe引导用DiskGenius分区,和uefi模式下原版win8 U盘分区过程
相关教程:
怎么用大白菜u盘装win7系统
uefi gpt启动模式安装win8原版系统步骤
u盘直接安装原版win7系统(legacy模式原版win7分区和安装过程)
一、准备工作:
1、电脑一台,空白U盘一个
2、制作启动U盘:
大白菜html' target='_blank'>u盘启动盘制作教程(内置DiskGenius分区工具)
win8 uefi u盘启动盘制作教程(原版系统自带分区工具)
二、U盘启动设置:怎么设置开机从U盘启动(不同品牌电脑快捷键)

三、通过U盘pe内置的DiskGenius来分区
1、在新攒的电脑上插入大白菜U盘,重启电脑后不停按F12或F11或Esc等快捷键,不同电脑按键不同,之后弹出启动菜单,选择U盘选项,比如USB KEY,回车,不是这些按键的电脑查看上面“U盘启动设置”教程;

2、从U盘启动进入大白菜主菜单,按上下方向键选择【02】回车运行win8pe精简版;

3、进入大白菜pe系统中,双击打开【DG分区工具】,右键选择硬盘,在弹出的菜单中选择【快速分区】;
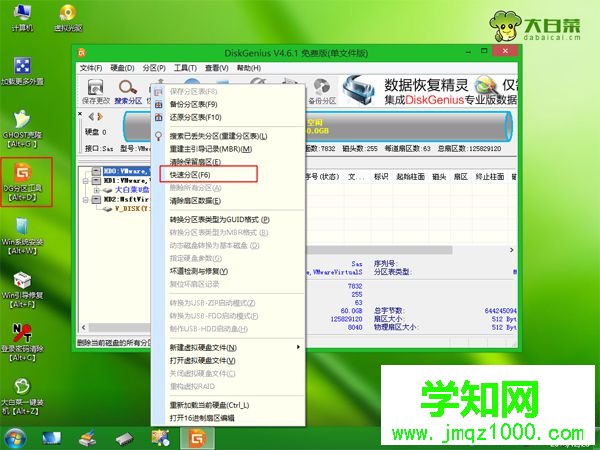
4、弹出这个界面,默认是MBR分区表,如果你想用UEFI+GPT安装系统,分区表类型就选择【GUID】,这边默认使用MBR分区表,适合所有系统。如果硬盘容量太少,比如只有80G,直接自定义1个分区,勾选“主分区”,主分区用于安装系统,容量至少35G以上,一般建议50G以上。固态硬盘需要勾选【对齐分区到此扇区数的整数倍】,默认是2048扇区,2048是原版系统默认对齐的扇区,你也可以4096扇区,都是表示4k对齐,点击确定;
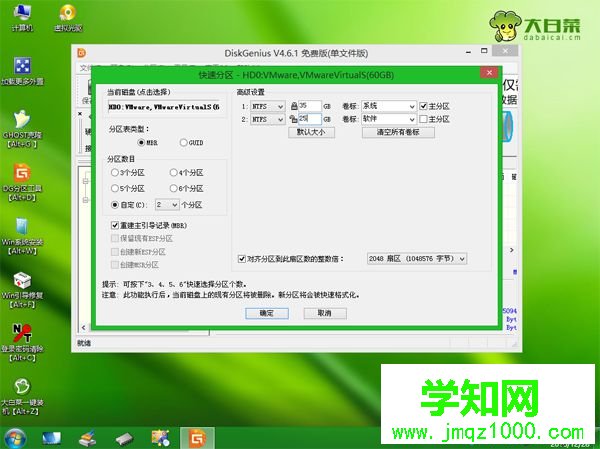
5、开始执行硬盘分区操作,分区过程很快,没多久就完成分区,如图所示。
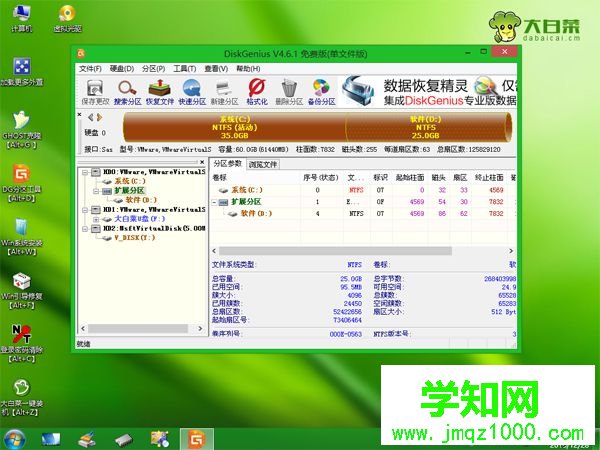
四、原版Windows系统盘自带的分区工具进行分区
1、在新攒电脑上插入原版系统U盘,比如win8系统U盘,重启后安装F12或F11或Esc等快捷键弹出启动菜单,选择识别到U盘选项,不带UEFI的是Legacy启动,带UEFI是uefi启动,根据电脑支持的启动方式进行选择;

2、启动进入这个界面,默认的安装语言都无需修改,直接下一步;
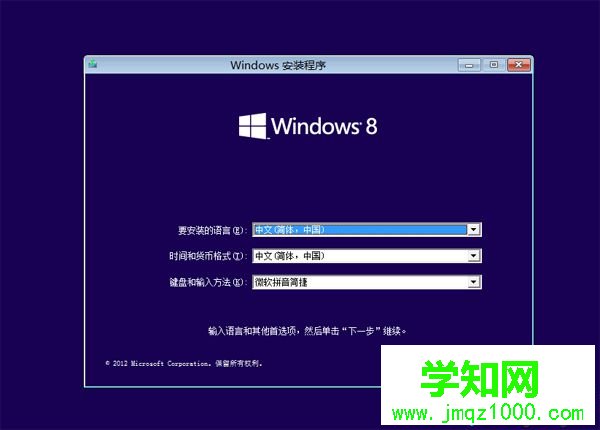
3、转到这个界面,点击“现在安装”;
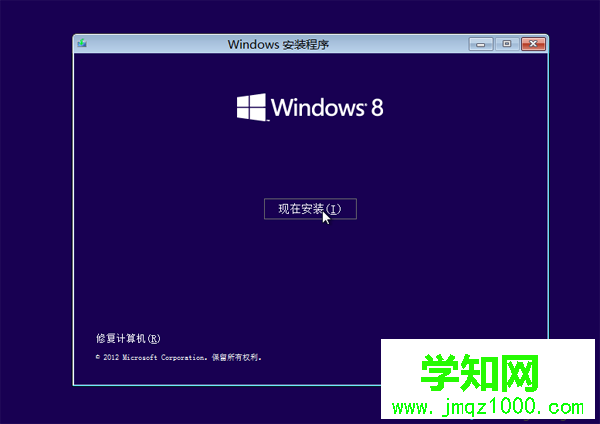
4、安装类型要选择“自定义”才能进入分区界面;
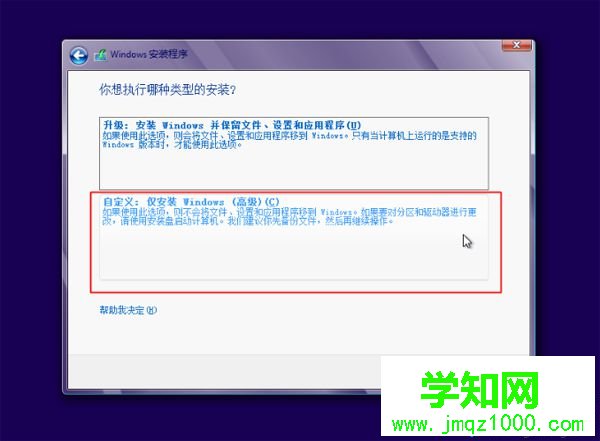
5、转到硬盘分区界面,新攒电脑硬盘未分区,直显示一个驱动器,点击“驱动器选项(高级)”;
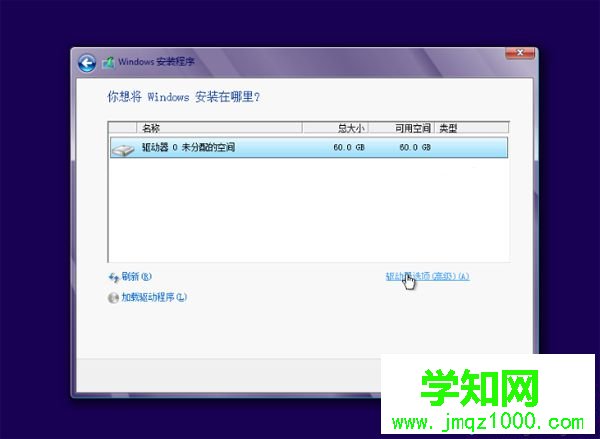
6、显示出下列操作菜单,鼠标点击未分配的空间,再点击“新建”;
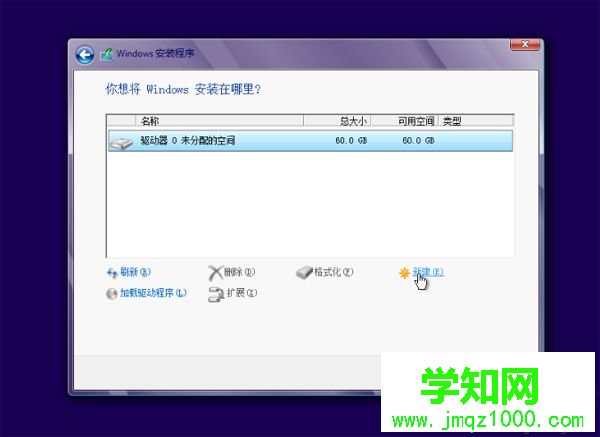
7、在【大小(S)】右侧的输入框中输入分区的大小,1G=1024MB,比如输入30720MB,差不多是30G,点击应用;
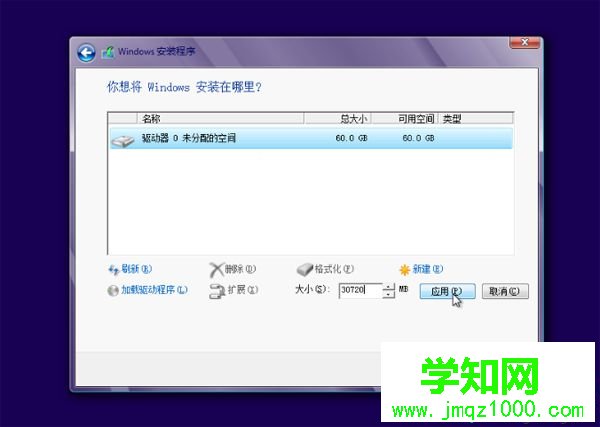
8、这边原版系统会提示需要创建额外的分区,点击确定;
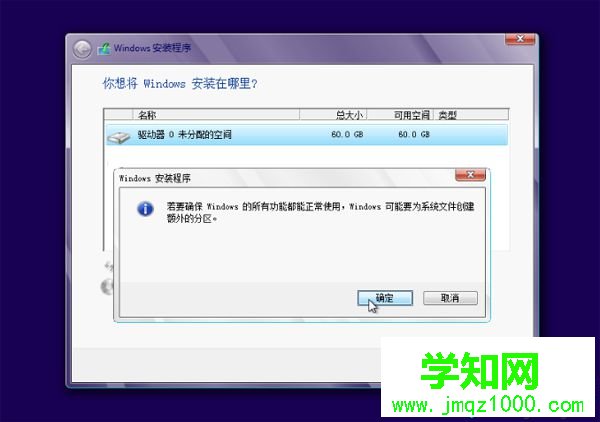
9、如果是uefi启动,硬盘分区就会有恢复分区、系统分区和MSR保留分区,下图是uefi模式下的分区结果,非uefi则不是这样,再次选择未分配的空间,点击新建,设置大小;
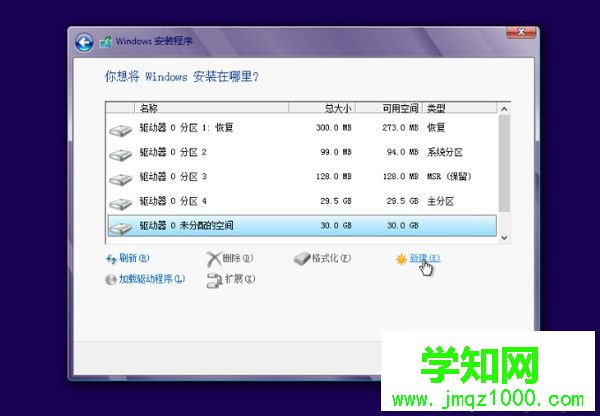
10、完成分区后,选择类型为“主分区”的驱动器分区,选择“格式化”,分区完成。
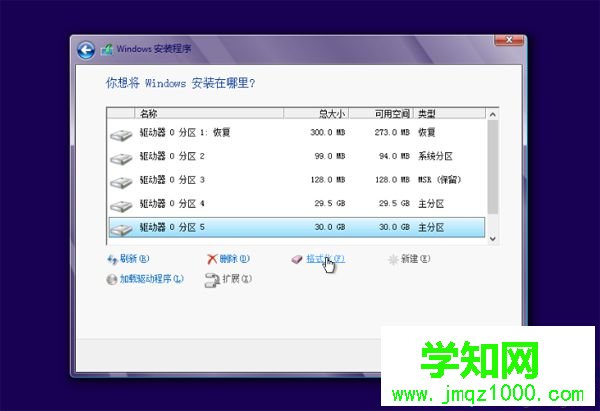
新攒的电脑怎么分区的方法就为大家介绍到这边,比较常用的是上面两种分区方法,大家根据个人需要选择合适的方法来分区。
郑重声明:本文版权归原作者所有,转载文章仅为传播更多信息之目的,如作者信息标记有误,请第一时间联系我们修改或删除,多谢。
新闻热点
疑难解答