html' target='_blank'>Win7系统自带有远程桌面功能,开启远程桌面可以控制其他电脑,一般远程登录桌面时,即使登录的是不同的管理账号,还是会把远程登录的人给记下来,不同的账号只能同时存在一个会话窗。那么win7如何实现远程桌面多用户登录?接下去教程和大家分享win7实现多用户登录远程桌面的方法。
具体方法如下:
1、创建需要远程的两个用户账号。点击桌面计算机,右键--->管理--->本地用户和组--->用户--->新建用户。假设创建一个用户UserTable;

2、开启计算机远程。点击桌面计算机,右键--->属性--->远程设置--->勾上允许任意版本远程桌面的计算机连接;
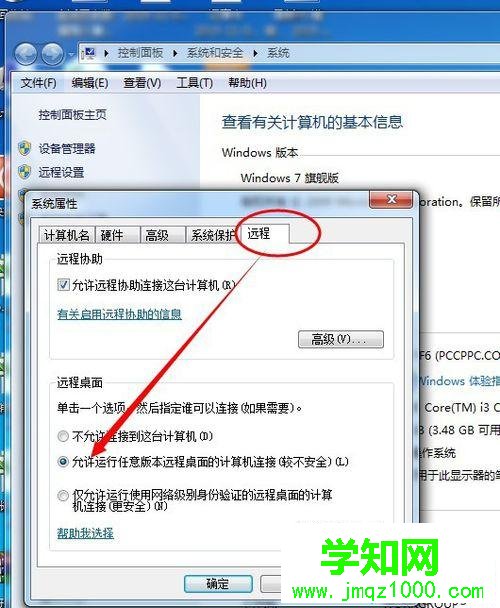
3、将新建用户添加到远程桌面组。在远程设置里面,点击用户--->添加;
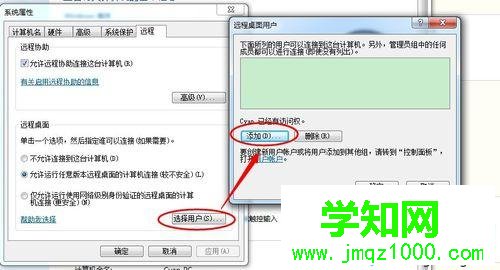
4、在选择用户里面,点击高级--立即查找,找到刚刚我创建的需要远程的用户,依次点击确定。一般管理员账号的不需要再添加的。管理员账号本来就属于远程账号组;
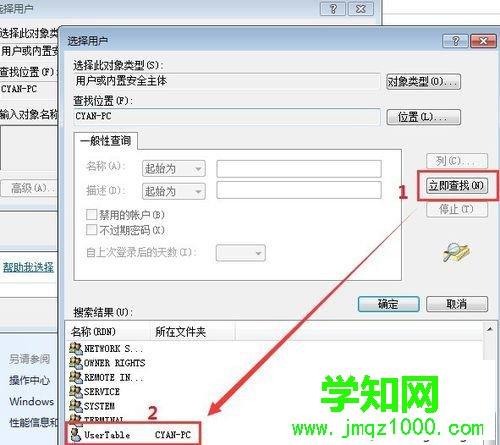
5、防火墙如果是开着的,就需要确认是否开启远程桌面服务。控制面板--->系统和安全--->Windows 防火墙--->高级设置--->入站规则。确认远程桌面是服务是启用状态;
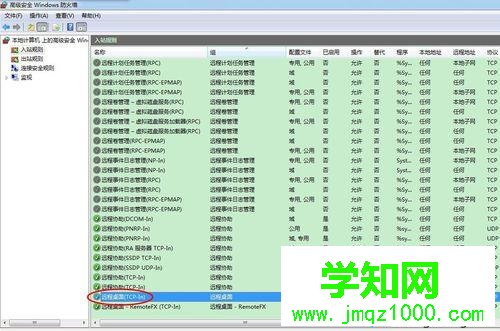
6、点击开始菜单--->运行--->输入“gpedit.msc”进入本地组策略编辑器;
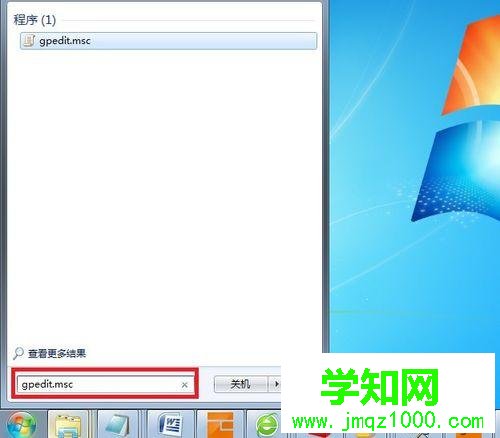
7、在本地组策略编辑器里面,依次展开计算机配置--->管理模板--->Windows组件--->远程桌面服务--->远程桌面会话主机--->连接--->限制连接的数量;
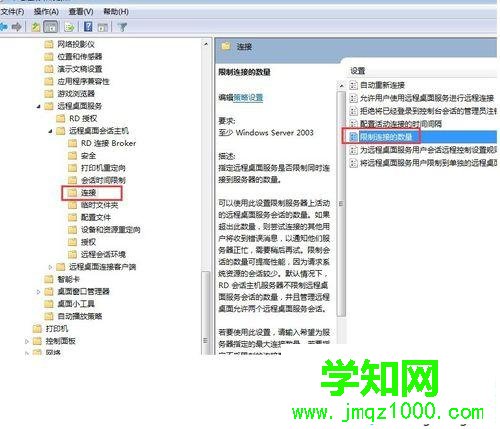
8、打开限制连接数,这里未配置时,默认的最大连接数是1.点击已启用--->允许的RD最大连接数为该为2--->确定;
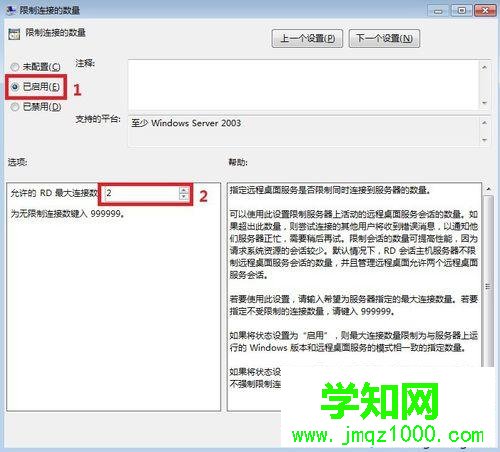
9、打开“远程桌面服务用户限制到单独的远程桌面服务会话”,点击已禁用,然后确定;
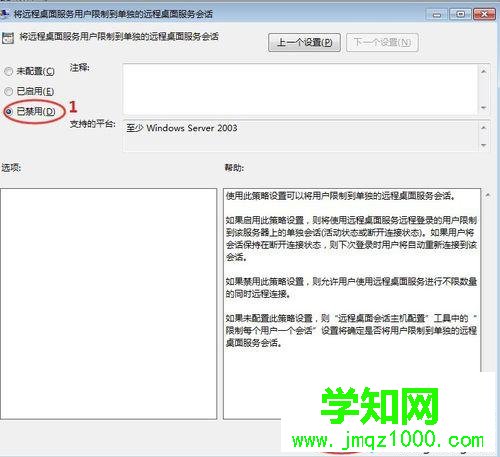
10、下载一个universal termsrv.dll patch。
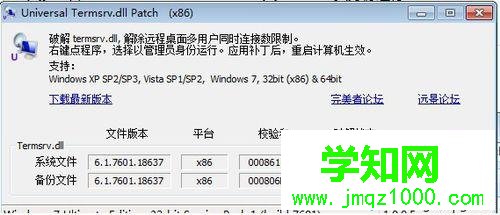
以上就是win7实现多用户登录远程桌面的方法,设置方法也非常简单的,有需要的小伙伴赶快来学习下吧。
相关教程:win7系统远程桌面windows7多用户登录xp多用户远程桌面win7多用户远程桌面xp系统多用户登录郑重声明:本文版权归原作者所有,转载文章仅为传播更多信息之目的,如作者信息标记有误,请第一时间联系我们修改或删除,多谢。
新闻热点
疑难解答