作为最畅销的电脑品牌,联想 使用者众多,我们知道电脑需要有操作系统才能使用,虽然联想笔记本大多有自带的系统,但是有些机型则没有系统,用户需要自己给联想笔记本做系统,那么联想 怎么做系统呢?下面小编跟大家分享联想笔记本做系统详细步骤。
相关教程:
onekey ghost安装系统步骤
联想笔记本预装的win10怎么改win7系统
联想光盘装系统win7教程【图文】
一、前期准备
1、如果当前没有系统,需要可用电脑一台,用来制作U盘启动盘
2、4G大小U盘一个,制作U盘PE启动盘
3、镜像下载:联想win7系统下载 (内存3G以内下载32位系统,内存4G以上下载64位系统)
4、启动设置:html' target='_blank'>联想电脑装系统按键是什么
二、联想笔记本做系统步骤如下
1、首先把U盘做成PE启动盘,然后右键使用WinRAR等解压工具将联想系统ISO文件解压出来;
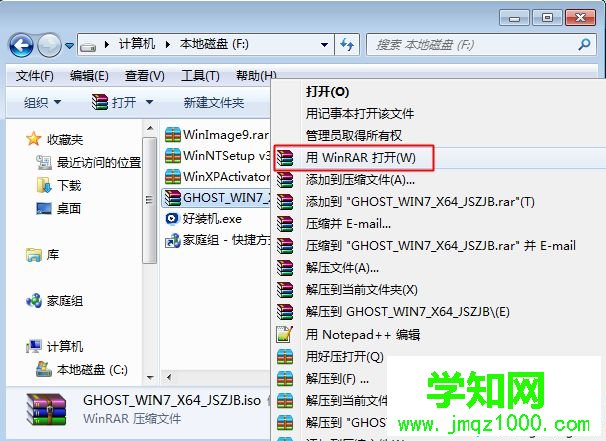 2、选择最大的.gho文件,复制到U盘GHO目录下;
2、选择最大的.gho文件,复制到U盘GHO目录下; 3、然后在联想 上插入启动U盘,重启后不停按F12或Fn+F12调出启动菜单,选择识别到的U盘名称,比如USB KEY,按回车键,如果不能通过快捷键调出启动菜单,参考文中前面“相关教程”中win10改win7的文章修改BIOS设置;
3、然后在联想 上插入启动U盘,重启后不停按F12或Fn+F12调出启动菜单,选择识别到的U盘名称,比如USB KEY,按回车键,如果不能通过快捷键调出启动菜单,参考文中前面“相关教程”中win10改win7的文章修改BIOS设置; 4、从U盘启动进入这个主菜单,选择【02】选项,按回车键,运行PE系统;
4、从U盘启动进入这个主菜单,选择【02】选项,按回车键,运行PE系统; 5、在PE系统中,如果需要重新分区,需备份好硬盘数据,然后双击打开【DiskGenius分区工具】,右键点击硬盘,选择“快速分区”;
5、在PE系统中,如果需要重新分区,需备份好硬盘数据,然后双击打开【DiskGenius分区工具】,右键点击硬盘,选择“快速分区”;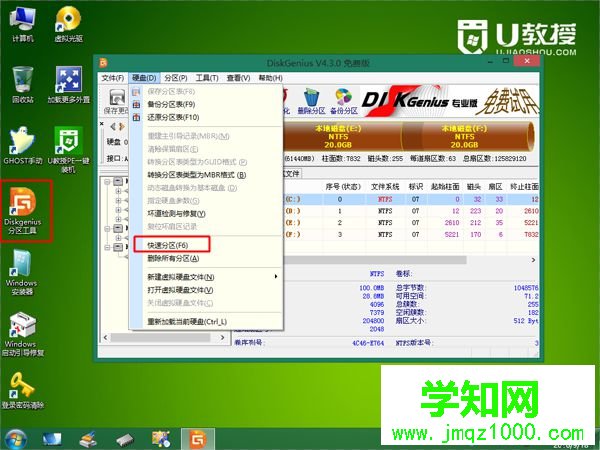 6、设置分区数目和分区大小,如果是固态盘,要勾选“对齐分区”选项4k对齐,点击确定,执行分区操作;
6、设置分区数目和分区大小,如果是固态盘,要勾选“对齐分区”选项4k对齐,点击确定,执行分区操作; 7、完成分区后,打开【U教授PE一键装机】,自动加载win7.gho映像路径,选择“还原分区”,选择系统安装位置如C盘,点击确定;
7、完成分区后,打开【U教授PE一键装机】,自动加载win7.gho映像路径,选择“还原分区”,选择系统安装位置如C盘,点击确定;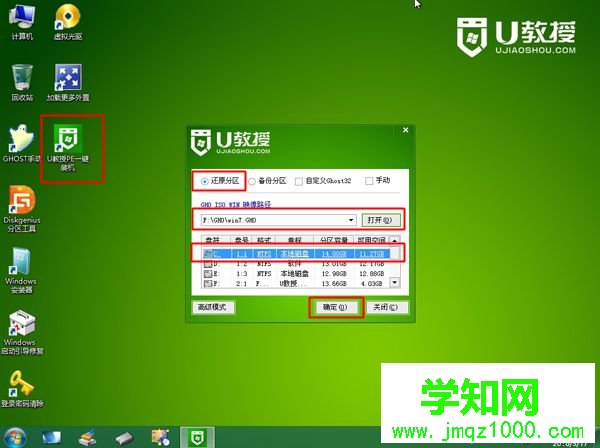 8、此时弹出提示框询问是否将映像还原到C盘,直接点击是;
8、此时弹出提示框询问是否将映像还原到C盘,直接点击是;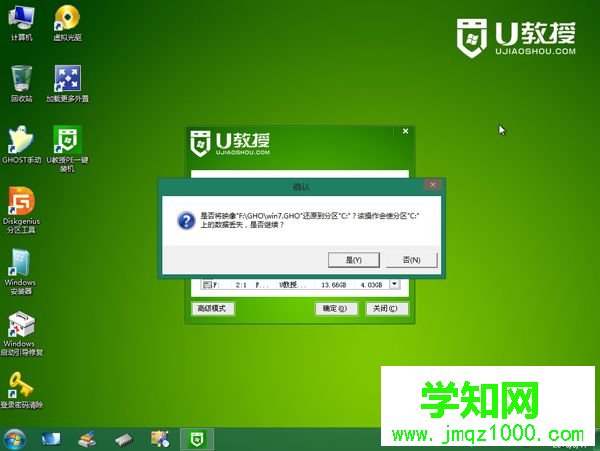 9、转到这个界面,执行系统还原到C盘的过程,这个过程需要5分钟左右时间;
9、转到这个界面,执行系统还原到C盘的过程,这个过程需要5分钟左右时间;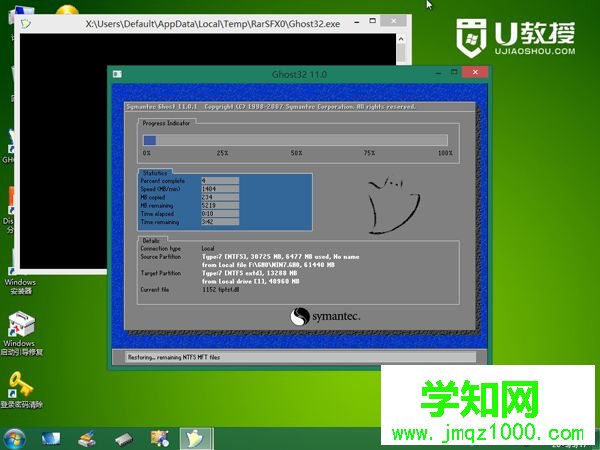 10、提示ghost已完成,此时会自动重启,或者直接点击立即重启;
10、提示ghost已完成,此时会自动重启,或者直接点击立即重启;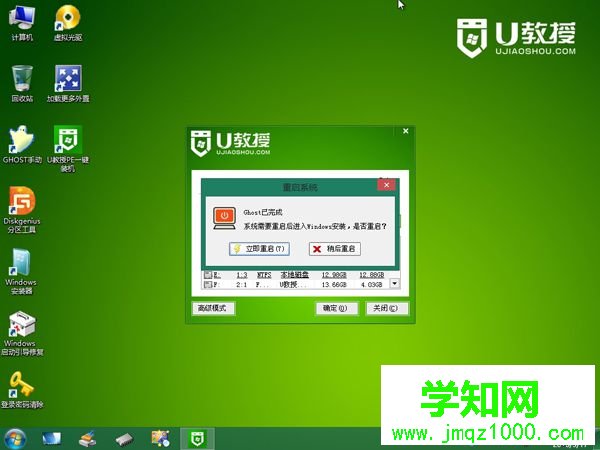 11、重启时拔出U盘,进入这个界面,执行做系统、系统配置和激活过程;
11、重启时拔出U盘,进入这个界面,执行做系统、系统配置和激活过程; 12、在重启进入全新的联想系统界面后,联想 做系统过程就完成了。
12、在重启进入全新的联想系统界面后,联想 做系统过程就完成了。
以上就是联想 怎么做系统的详细步骤,大家如果还不会给联想笔记本做系统,不妨学习下这个教程。
郑重声明:本文版权归原作者所有,转载文章仅为传播更多信息之目的,如作者信息标记有误,请第一时间联系我们修改或删除,多谢。
新闻热点
疑难解答