?
平时大家在使用局域网的时候为了方便文件的传输都会html' target='_blank'>共享文件夹,让局域网中的每一台win7系统电脑都能使用共享内容,非常的便捷。大家知道win7是怎么设置共享文件夹吗?如果不知道的win7小伙伴,接下来请跟小编一起来学习一下win7共享文件夹的方法。
推荐:小马激活win7旗舰版
一、检查共享功能是否关闭:
1、首先我们从“开始菜单”中打开“控制面板”,然后打开“网络和Internet”下方的“家庭组和共享选项”;
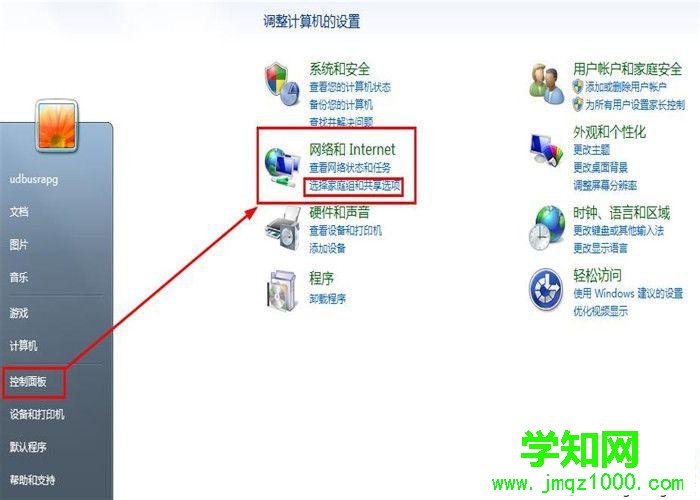
2、接着们我们打开“更改高级共享设置”,如图;
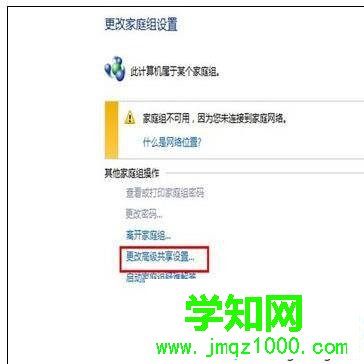
3、打开窗口后,大家按照小编下面这张图的设置就好,主要是为了开启共享。
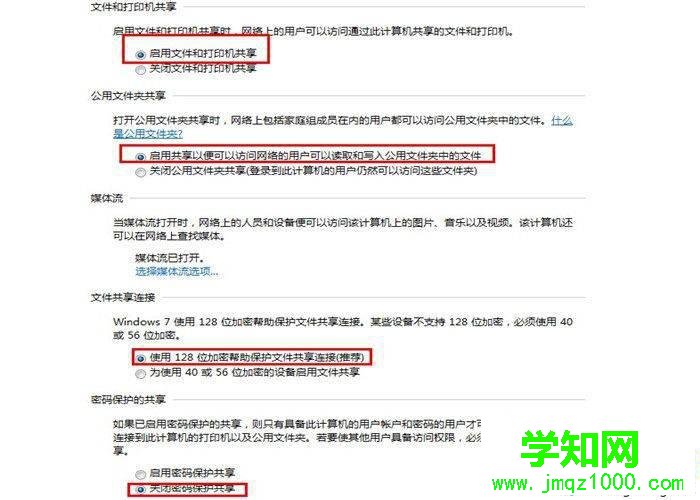
二、打印机共享:
1、我们来到“控制面板--硬件和声音--设备和打印机”,然后选择好要共享的打印机,对其右键并选择“打印机属性”;
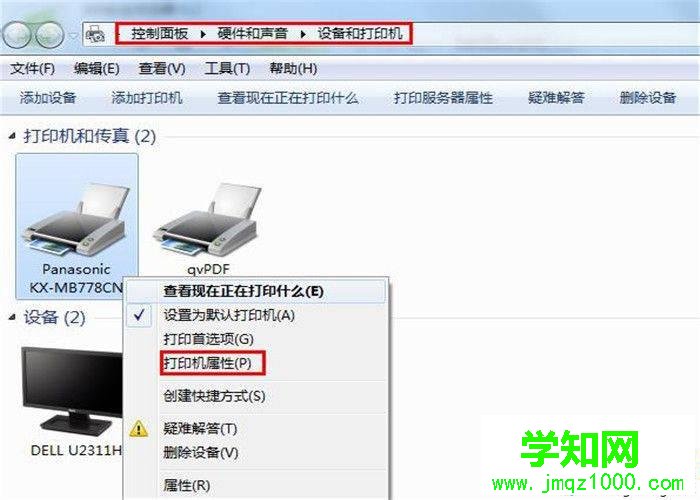
2、在弹出的窗口中,我们切换到“共享”选项卡,然后将“共享这台打印机”和“再客户端计算机上呈现打印作业”勾选上,再点击确定即可。
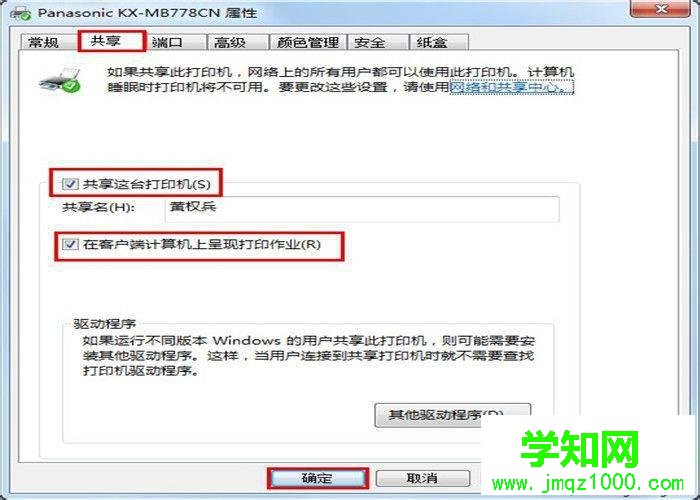
二、文件共享:
1、首先我们在要共享的文件上右键点击,然后打开“属性”;
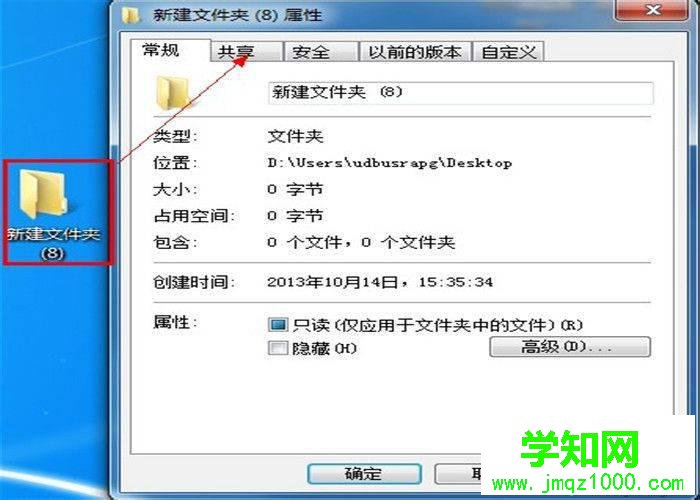
2、接着我们切换到“共享”选项卡,然后点击“共享(S)...”,之后添加需要共享的用户;
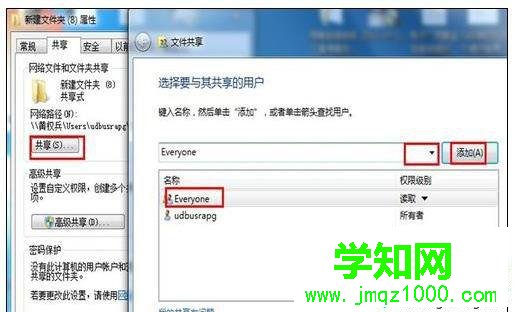
3、然后我们就看到共享成功的文件了,最后点击完成即可。
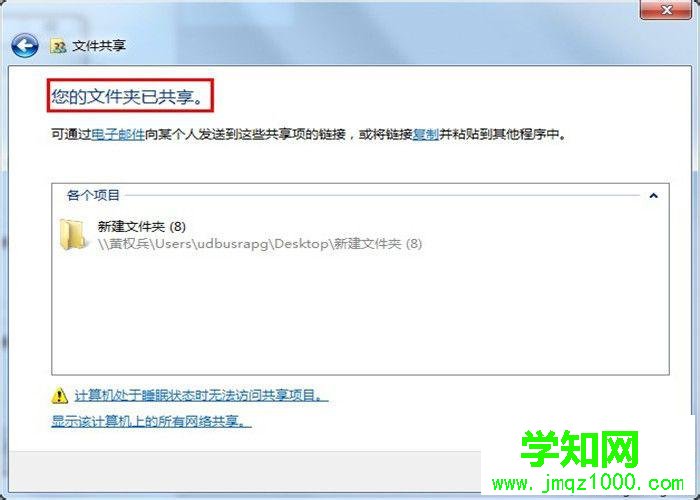
以上就是win7共享文件夹的方法的全部内容了,有不清楚win7怎么设置共享的朋友可以来尝试小编的方法,希望对大家有所帮助。
相关教程:win7怎么查找文件夹xp如何查看共享文件win7旗舰版共享文件夹win8设置共享文件夹win8如何共享文件夹郑重声明:本文版权归原作者所有,转载文章仅为传播更多信息之目的,如作者信息标记有误,请第一时间联系我们修改或删除,多谢。
新闻热点
疑难解答