有些用户反馈自己因为工作需要,想要在Windows XP SP3电脑上安装SQL Server 2005软件,可是操作了半天都没有成功。这该怎么办呢?下面,小编就向大家介绍在XP系统下安装SQL2005的具体方法,希望能够帮助到有需要的朋友!
推荐:绿茶XP系统
具体方法如下:
1、点击安装包setup之后弹出图示界面,根据自己的电脑系统版本选择x86或x64。
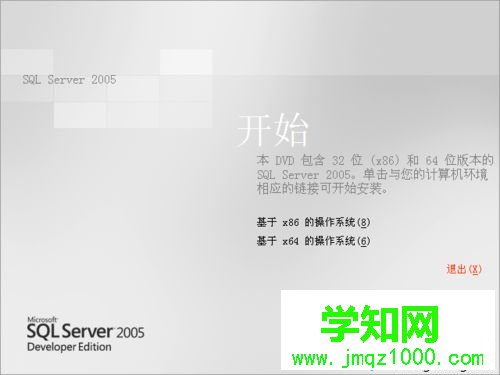
2、点击安装栏目下的服务器组件、工具、联机丛书和示例。
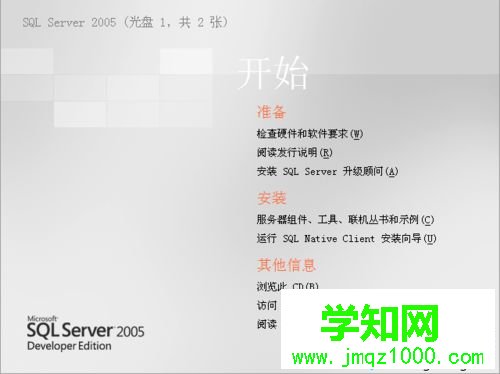
3、勾选我接受许可条件和条款,点击下一步。
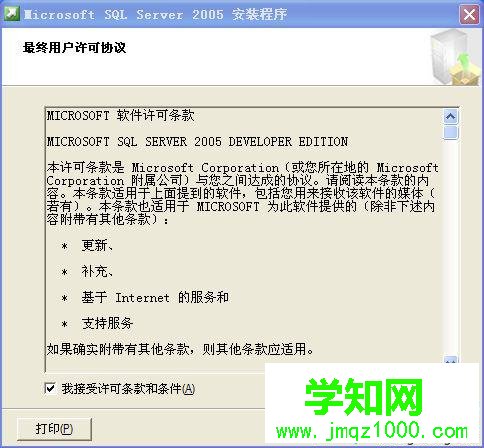
4、安装必备必备组件完毕之后点击下一步。
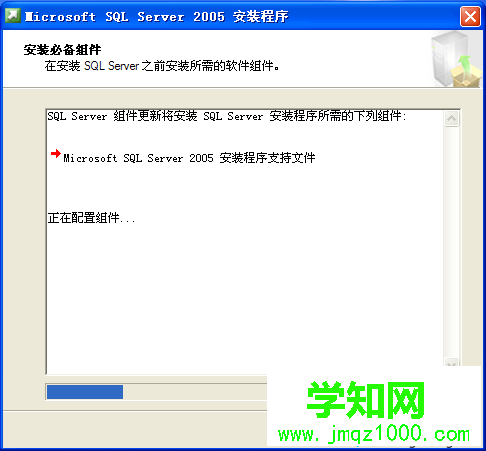
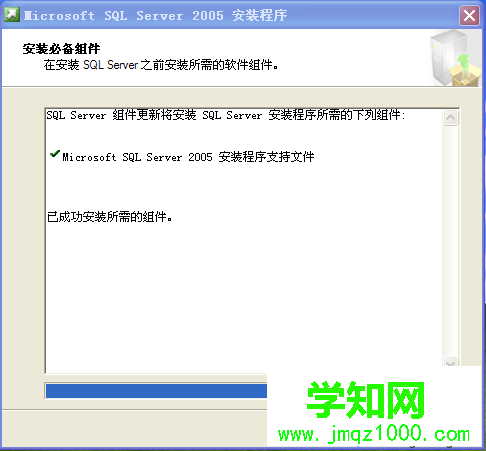
5、出现安装向导,点击下一步。
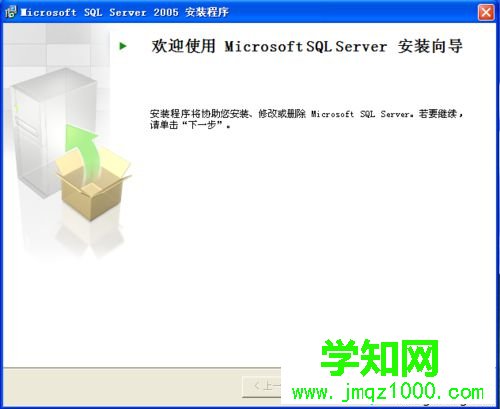
6、系统安装环境检查,全部通过后,点击下一步,可以忽略警告选项。
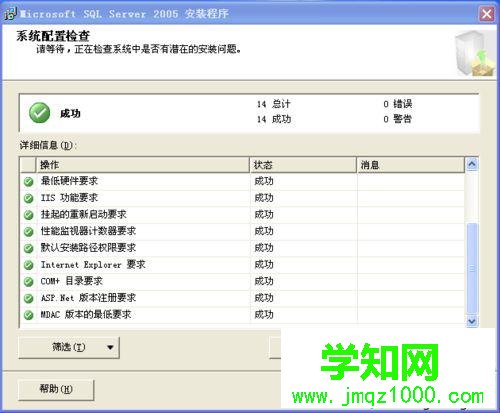
7、输入注册信息和产品密钥。
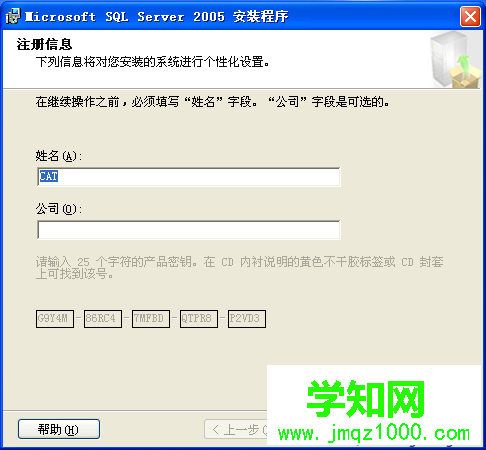
8、这里点击高级按钮选择需要安装的选项。
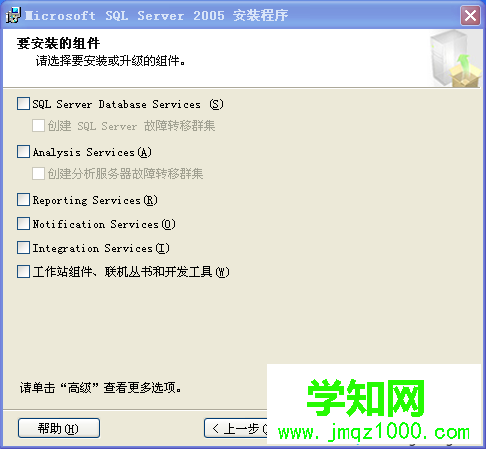
9、展开安装选项,勾选图示项目即可。
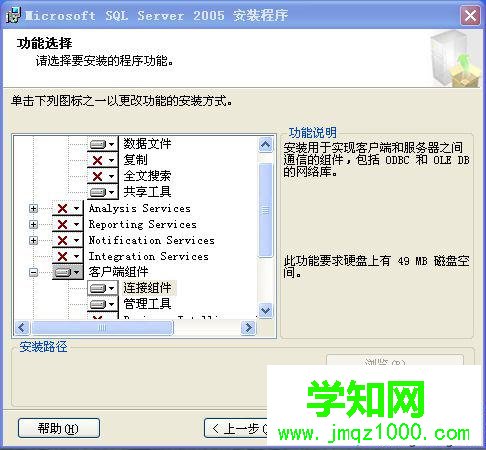
10、选择默认实例名,点击下一步。

11、勾选使用本地系统内置账户,点击下一步。
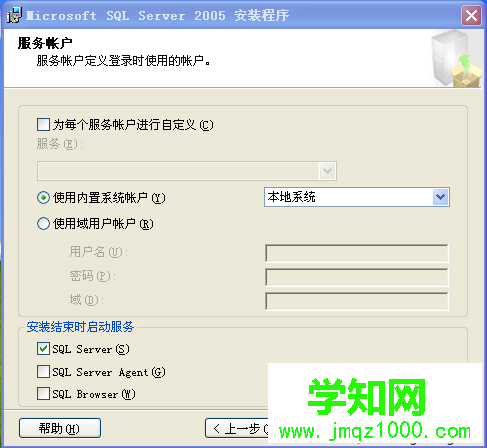
12、选择混合模式并输入密码,点击下一步。
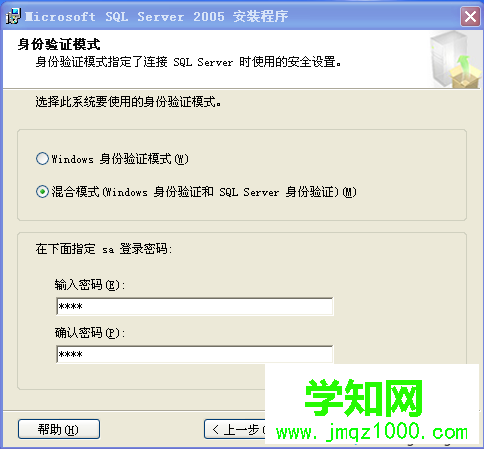
13、保持图示默认设置,点击下一步。
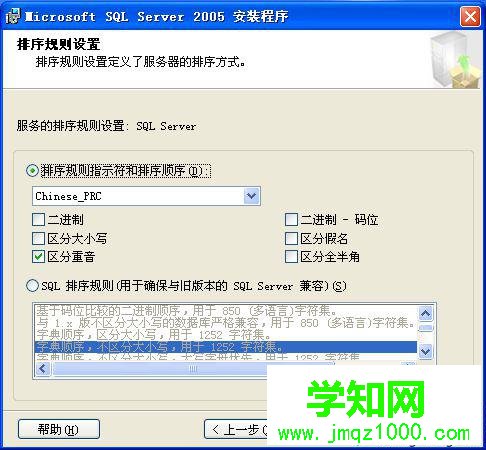
14、是否向微软发送一些反馈报告之类的,可以无视,点击下一步。
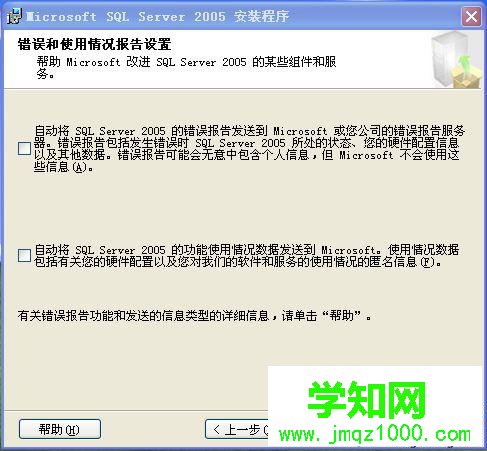
15、展示将要安装的项目,直接点击安装,经过一段时间之后会提示安装完成,点击完成。
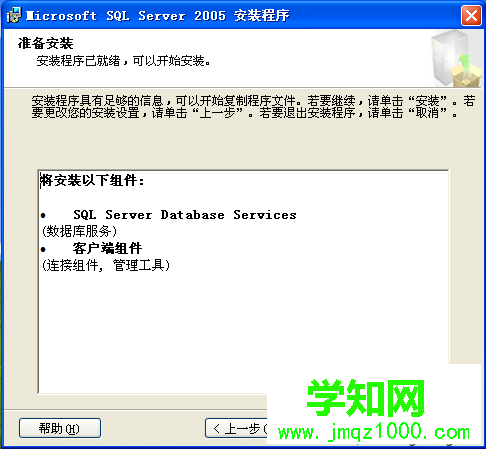
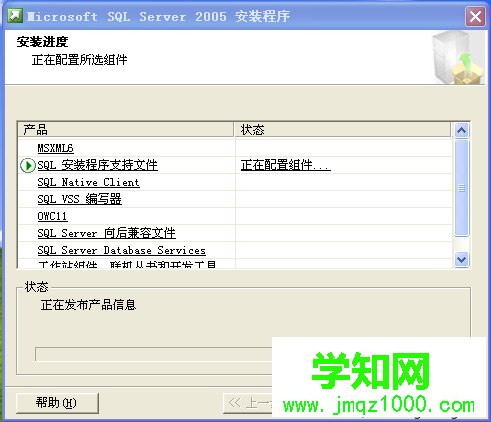
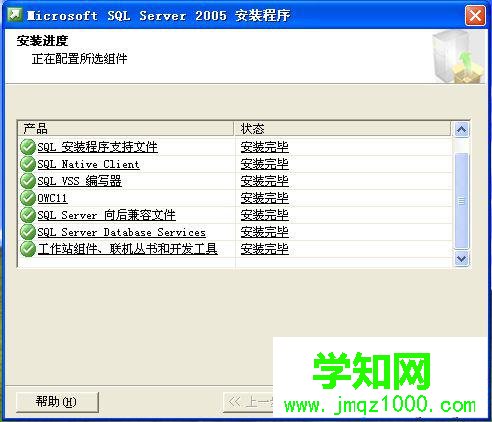
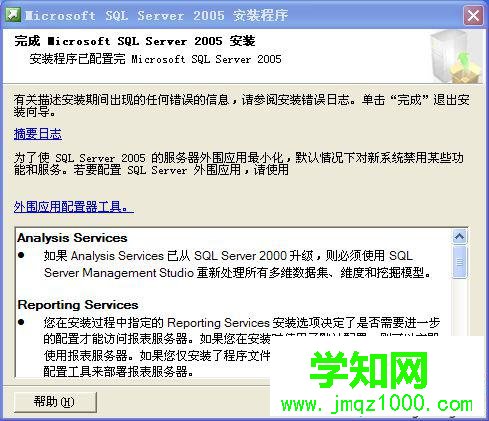
16、接下来是配置1433端口,远程访问数据需要用到的,启动图示html' target='_blank'>应用程序。

17、双击TCP/IP ,在属性 已启用选择是。


18、切换到IP地址一栏,将所有IP设置为已启用,最后点击确定,提示重启SQL服务所配置的1433才会起作用,找到图示位置的sql服务重启。

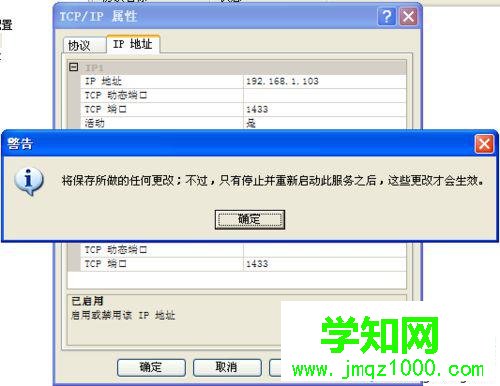

19、最后打开cmd输入指令查看1433是否开启,出现图示红色部分即表示配置好了。
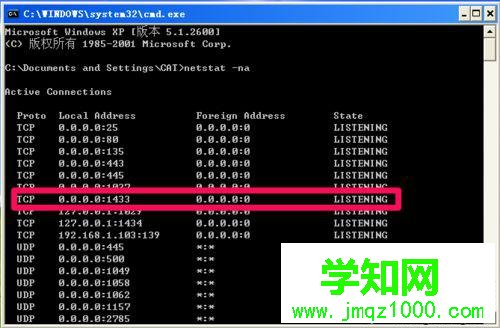
通过上述步骤的操作,我们就能在XP系统下成功安装SQL2005了。有需要的用户,可以按照上述步骤操作看看,因为步骤有点多,所以建议大家一步步执行,以防止遗漏。
相关教程:xp系统安装win10windows7如何安装xpxp系统封装图文教程dos安装xp系统图解xp系统安装图解郑重声明:本文版权归原作者所有,转载文章仅为传播更多信息之目的,如作者信息标记有误,请第一时间联系我们修改或删除,多谢。
新闻热点
疑难解答