联想台式机U盘装怎么装?联想台式电脑一般有自带操作系统,不过操作系统种类非常多,很多用户都会选择安装自己喜欢的系统,但是不知道联想台式机怎么用U盘装系统。其实U盘装系统并不难,现在联想台式机都支持通过快捷键选择U盘启动,不需要再进行繁琐的bios设置,下面小编跟大家介绍联想台式电脑用优盘装系统方法。



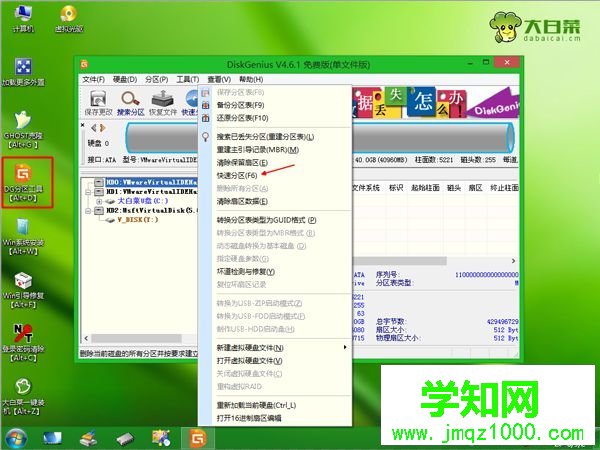
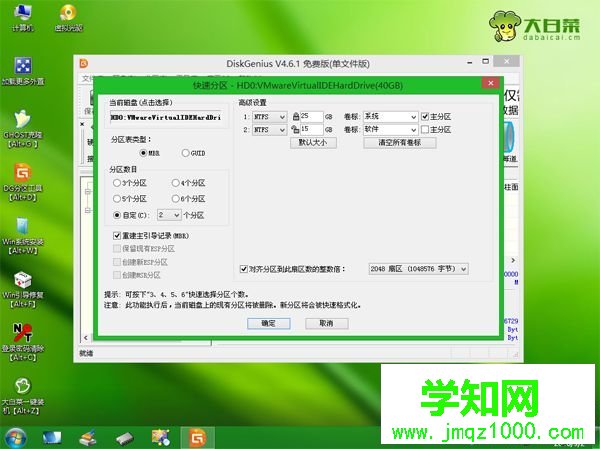






联想台式电脑如何U盘装系统的方法就是这样了,如果你需要用U盘给联想台式机装系统,可以按照上面提供的方法来操作。
相关教程:联想台式机win7改xp联想电脑安装win7系统联想台式电脑装系统郑重声明:本文版权归原作者所有,转载文章仅为传播更多信息之目的,如作者信息标记有误,请第一时间联系我们修改或删除,多谢。
新闻热点
疑难解答