VMware虚拟机可以运行不同版本的操作系统,而且不会对本机系统造成任何影响,比安装双系统更方便,不过有部分用户还不知道怎么使用VMware安装ghost win7系统,接下来小编就以图文的方式教大家在VM中安装ghost win7的方法。
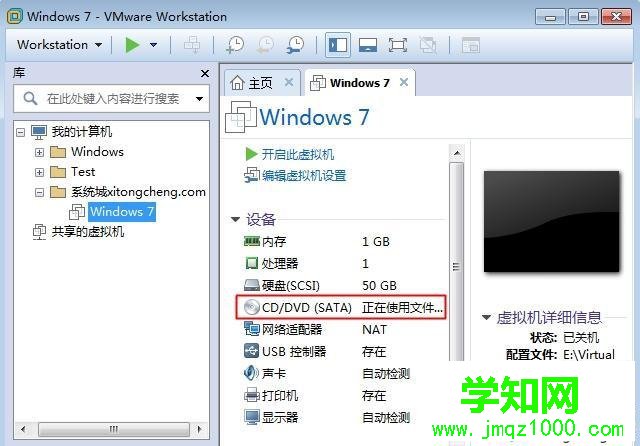
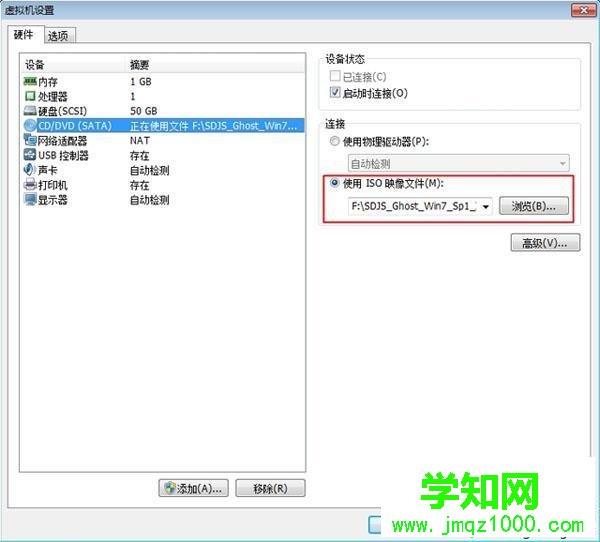
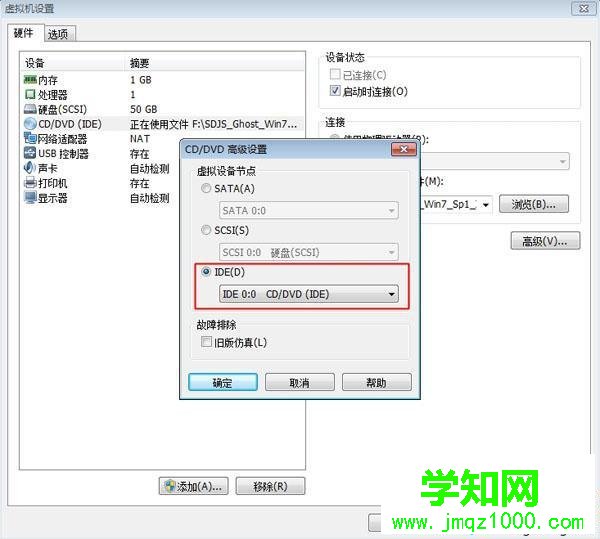
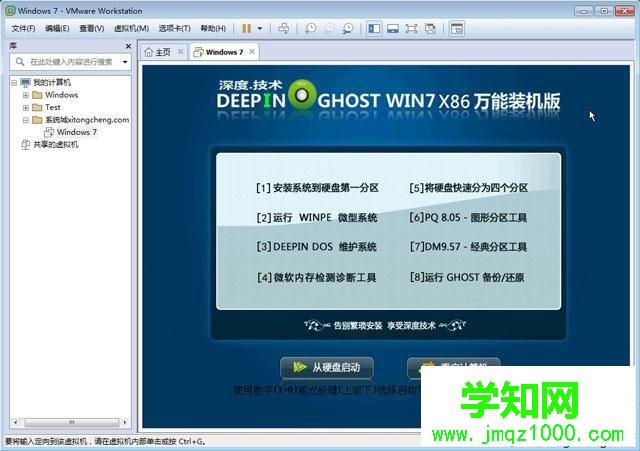

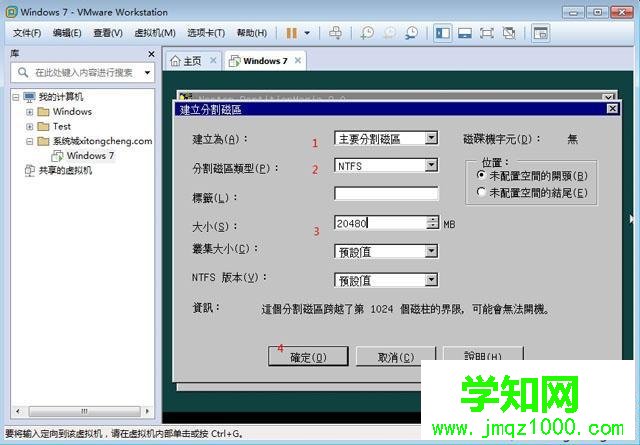
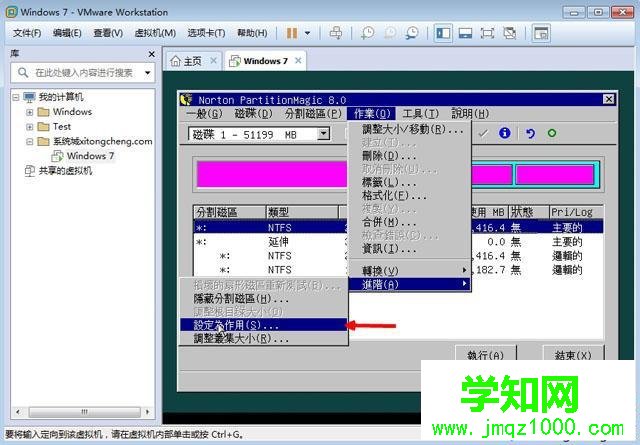
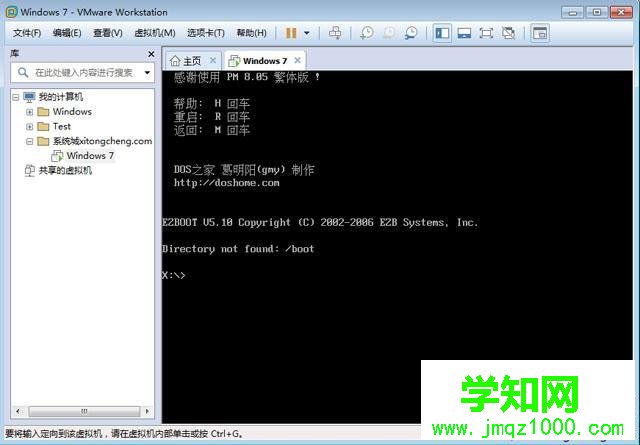
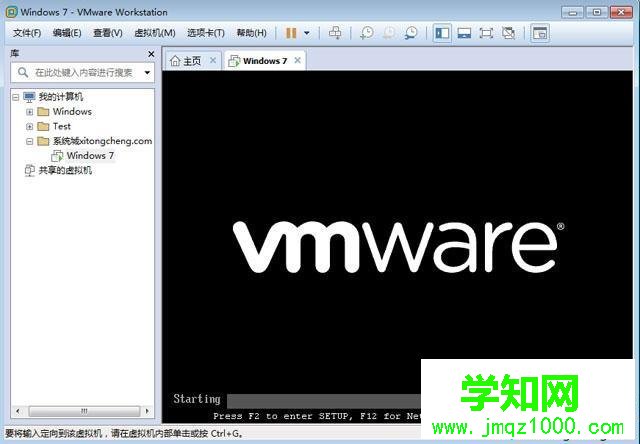
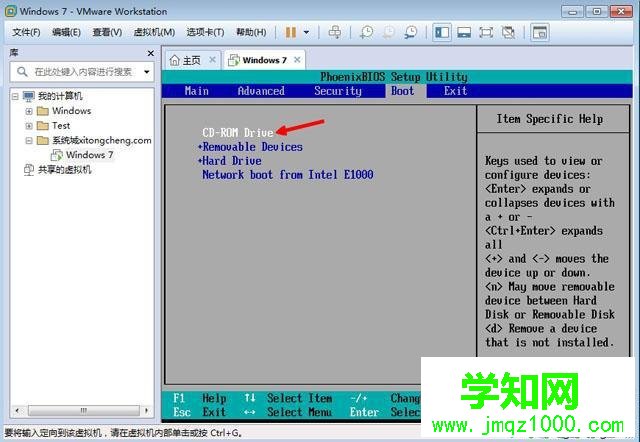
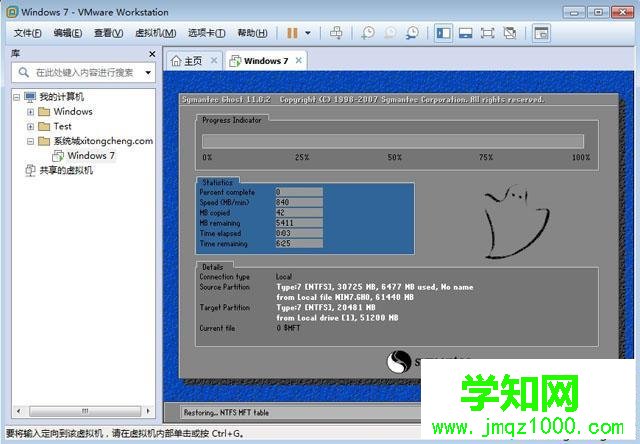

以上就是在VMware虚拟机中安装ghost win7系统的方法了,有不懂的用户赶紧来学习下怎么安装的吧!
相关推荐:
《2016年度最好用的虚拟机win7系统下载排行榜前十名》
《VMware虚拟机专用win7系统下载》
相关教程:虚拟机安装winxpvmware安装ghost xpvmware安装ghost系统vmware安装ghost系统mac上装win7虚拟机郑重声明:本文版权归原作者所有,转载文章仅为传播更多信息之目的,如作者信息标记有误,请第一时间联系我们修改或删除,多谢。
新闻热点
疑难解答