怎么用大白菜U盘重装系统win7旗舰版?作为最主流的操作系统,win7旗舰版一直都是用户最喜欢的系统之一。系统使用过程中难免会出现大大小小的故障,这个时候重装系统是最有效的解决方法。如果系统崩溃就需要U盘重装,比如大白菜重装,这边 小编跟大家介绍大白菜重装系统win7旗舰版的方法。
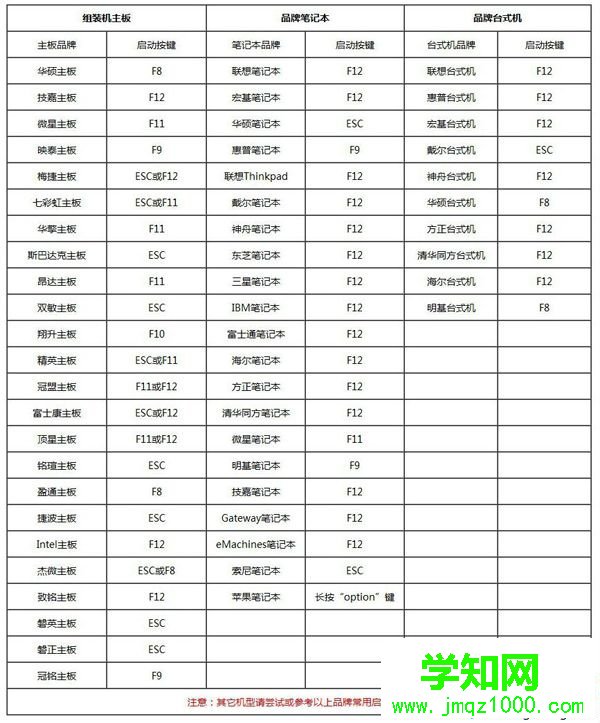



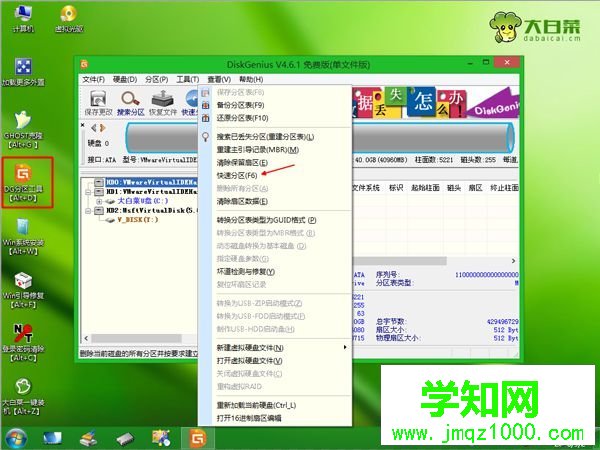
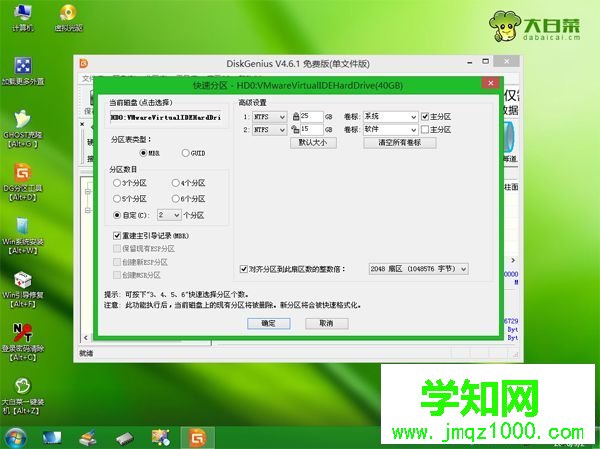






以上就是大白菜U盘win7旗舰版重装过程,在系统损坏无法正常启动时,都是可以通过大白菜来重装win7旗舰版。
郑重声明:本文版权归原作者所有,转载文章仅为传播更多信息之目的,如作者信息标记有误,请第一时间联系我们修改或删除,多谢。
新闻热点
疑难解答