如果发现使用的 出现了键盘输入错误,按键盘按键错乱的情况,应该如何解决呢?遇到以上问题的朋友不妨参考本文教程介绍的方法来解决这一问题。
1、首先判断是硬件问题还是系统问题,可以找一个外接USB键盘,与 连接起来,然后进行打字,如果同样发生错误的话,那么就是系统的问题,如果没有发生错误,则是笔记本键盘硬件的问题,需要进行维修;

2、如果是系统原因,可以打开开始——运行;
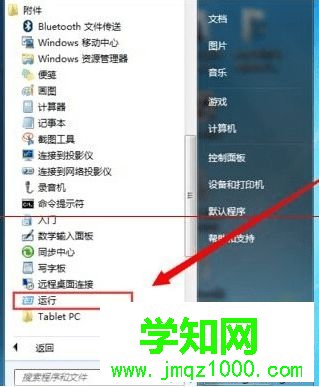
3、输入regedit命令(如果无法输入的话,可以复制粘贴进去),再单击【确定】按钮;
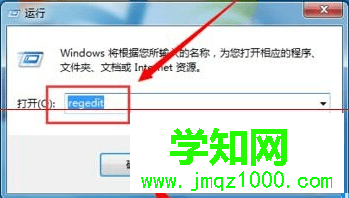
4、依次打开【HKEY_LOCAL_MACHINE】-【SYSTEM】-【CurrentControlSet】-【Control】-【Class】;
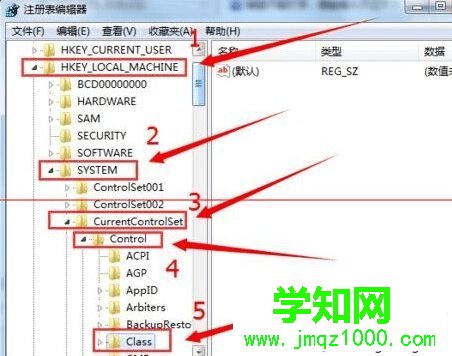
5、在【Class】下,找到{4D36E96B-E325-11CE-BFC1-08002BE10318}项,打开后在右侧找到【UpperFilters】值,并删除;
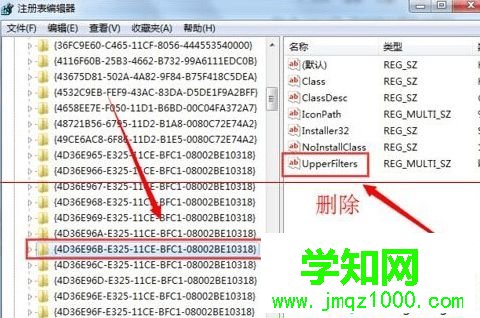
6、然后右击【计算机】选择【管理】;
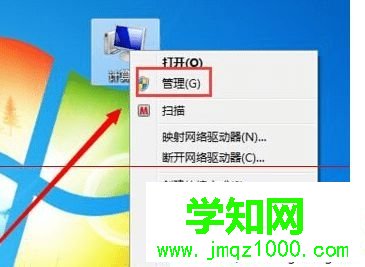
7、在计算机管理窗口,依次打开【系统工具】-【设备管理器】-【键盘】,右击【标准键盘】,选择【卸载】;

8、卸载成功以后,返回刚才的注册表{4D36E96B-E325-11CE-BFC1-08002BE10318}项,在右侧窗口处新建【多字符串值】;0
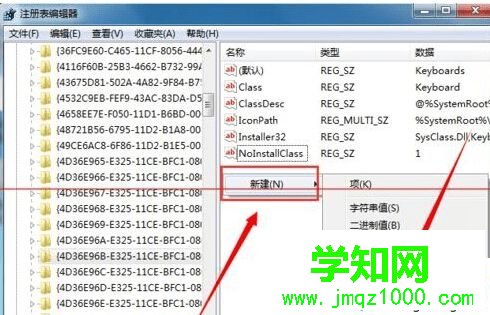
9、将新建的多字符串值命名为【UpperFilters】,并双击打开将数值数据改为“kbdhtml' target='_blank'>class”,点击确定,退出注册表即可。
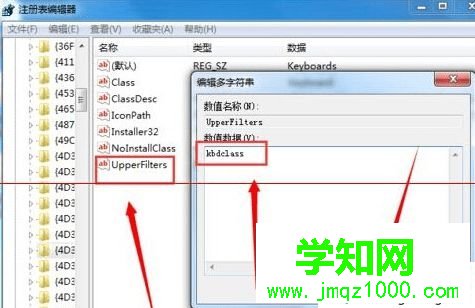
相信大家可以通过以上方法来解决 键盘输入错误/按键错乱的问题。
相关教程:如何禁用笔记本键盘win7系统盘盘符错乱郑重声明:本文版权归原作者所有,转载文章仅为传播更多信息之目的,如作者信息标记有误,请第一时间联系我们修改或删除,多谢。
新闻热点
疑难解答