怎么用引导盘装系统?如果是系统损坏或者是没有系统的电脑,是需要通过引导盘来安装系统的,引导盘多数使用U盘制作的启动盘,一般制作好U盘引导盘之后,设置电脑从U盘引导启动,就可以安装系统了,下面 小编跟大家介绍引导盘安装系统详细步骤。
安装须知:



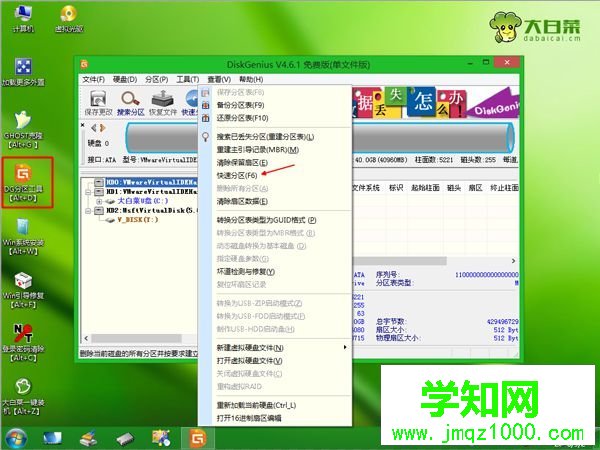
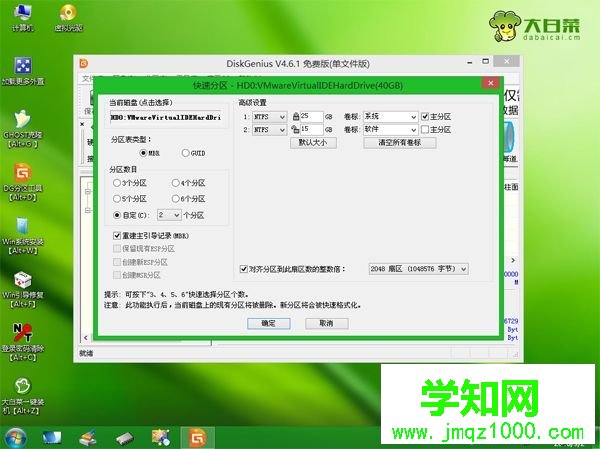




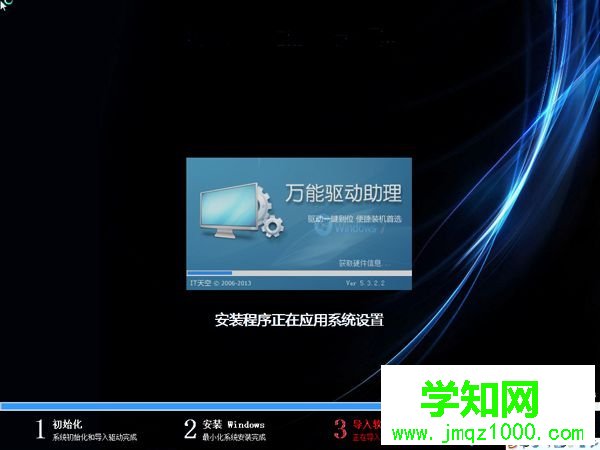

引导盘安装系统详细步骤就为大家介绍到这边,如果你需要给电脑装系统,可以参考上面的步骤来安装。
相关教程:win7系统安装引导分区win10双系统引导修复xpwin7双系统引导修复win7 linux双系统引导win7系统引导选择失败郑重声明:本文版权归原作者所有,转载文章仅为传播更多信息之目的,如作者信息标记有误,请第一时间联系我们修改或删除,多谢。
新闻热点
疑难解答