具体方法如下:
1、首先使用软件AI打开.eps文件,打开方法:文件—打开,或者使用快捷键Ctrl+O打开文件;

2、在软件AI菜单栏中,点击“窗口”—“图层”,或者使用快捷键F7,打开图层面板;
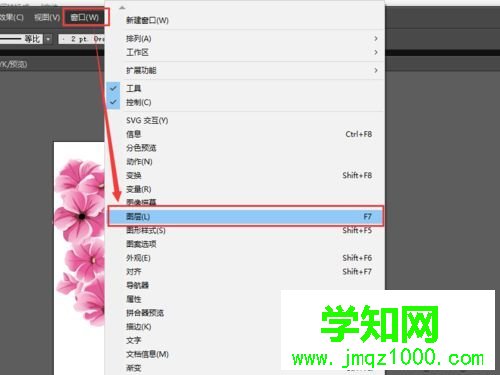
3、鼠标左键点击图层,再点击图层面板右上角“下拉小三角”,弹出下拉菜单,点击“释放到图层(顺序)(Q)”;依次操作下面的其他图层,每个图层都要做相应的释放操作;
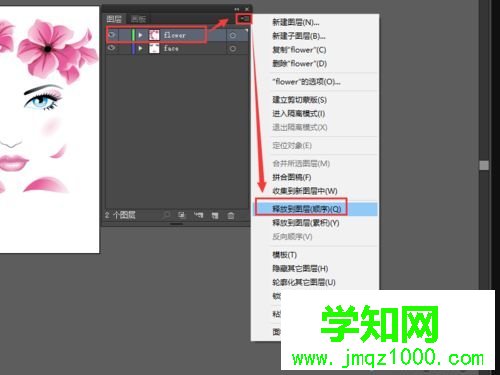

4、然后都释放完毕,点击图层面板上面的右方向小三角,可以看到释放完成的图层;


5、点击软件AI菜单栏---文件---导出,也可以使用快捷Ctrl+E,导出文件,保存类型选择“Photoshop(*PSD)”,然后点保存;
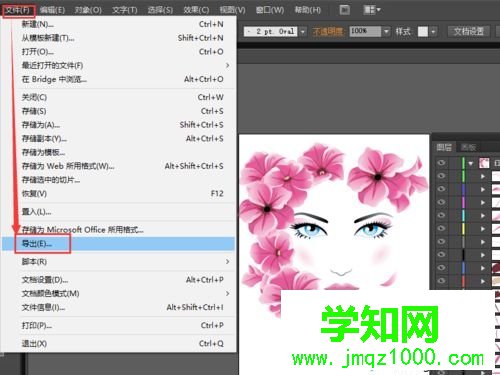
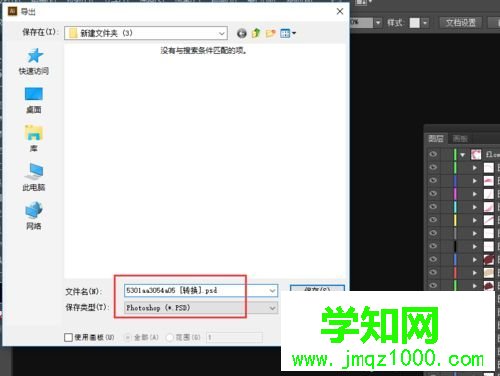
6、在弹出对话框中,有选项框,点击“写入图层”选项,“保留文本可编辑性”和“最大可编辑性”都勾选,然后点击“确定”按钮;
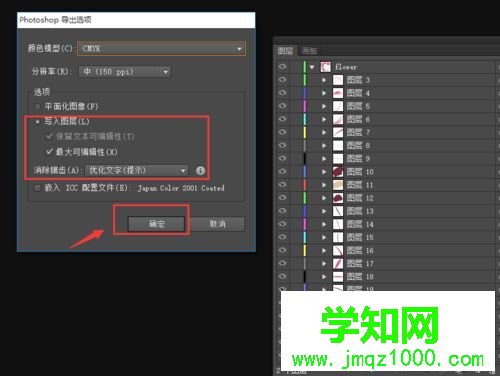
7、然后使用PS软件打开导出的.PSD文件,检查一下图层是否都导出来了,如果缺少图层,仔细检查一下,然后重新导出一次。

根据上述设置之后,win7系统.eps文件变成带图层的.psd文件就操作成功了,希望对大家有所帮助。
郑重声明:本文版权归原作者所有,转载文章仅为传播更多信息之目的,如作者信息标记有误,请第一时间联系我们修改或删除,多谢。
新闻热点
疑难解答