进入winpe之后怎么装系统?winpe是windows预安装环境,主要用于系统安装和维护,winpe系统可以写入U盘,通过U盘引导进入winpe安装系统,那么进winpe怎么安装系统呢?首先需要通过U盘制作winpe启动盘,然后设置让电脑从U盘启动,下面跟小编一起来学习下怎么用winpe安装系统的教程。
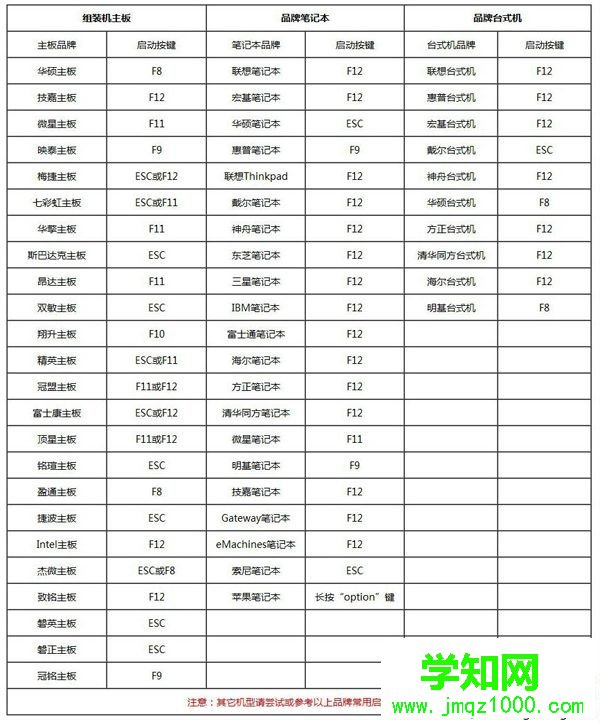

 3、从winpe启动盘进入到这个菜单,通过方向键选择【02】选项回车,也可以直接按数字键2,启动pe系统,无法进入则选择【03】旧版PE系统;
3、从winpe启动盘进入到这个菜单,通过方向键选择【02】选项回车,也可以直接按数字键2,启动pe系统,无法进入则选择【03】旧版PE系统;
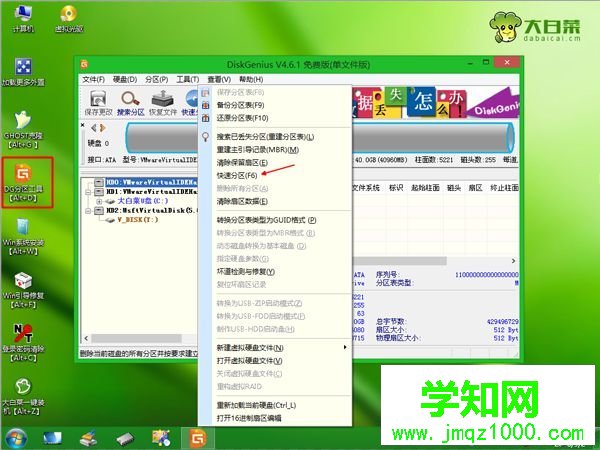





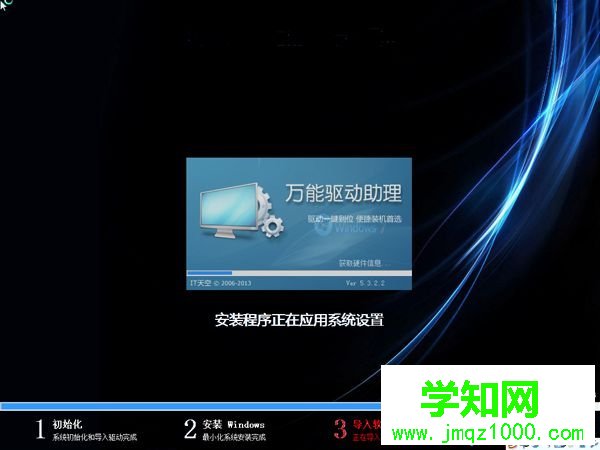

winpe怎么装系统的步骤就是这样了,制作好winpe启动盘之后,设置电脑从U盘引导进入winpe之后,就可以按照上面的步骤来安装系统。
相关教程:进入pe后怎么装系统winpe 安装winxp如何从win8装回win7怎么用winpe装系统winpe装win7系统教程郑重声明:本文版权归原作者所有,转载文章仅为传播更多信息之目的,如作者信息标记有误,请第一时间联系我们修改或删除,多谢。
新闻热点
疑难解答