我们知道uefi主要是用于安装win8 x64以上的系统,其实uefi也是可以装win7系统的,不过需要win7 x64,在这之前需要制作uefi win7启动U盘,相信很多人都不知道怎么制作uefi win7启动U盘,现在有一个工具很强大,那就是Rufus,支持一键制作win7 uefi启动盘,下面小编跟大家介绍win7 uefi U盘制作教程。
相关说明:
uefi启动盘有两种,一种是利用rufus将原版win7 x64写入U盘做成uefi版启动盘,另一种是使用大白菜uefi版制作uefi pe启动盘:如何制作uefi启动u盘(大白菜pe uefi启动盘)
一、准备工作:
1、4G或以上U盘一个,可用电脑一台
2、下载64位镜像:win7安装版系统下载(非ghost)
3、启动盘制作工具:Rufus 2.14 Portable(USB启动盘制作工具)绿色便携中文版
二、win7 uefi html' target='_blank'>u盘启动盘制作方法
1、下载win7 x64非ghost版iso镜像以及Rufus制作工具,在电脑上插入U盘,双击打开Rufus,自动检测到U盘,【分区方案和目标系统类型】下拉框选择【用于UEFI计算机的GPT分区方案】;
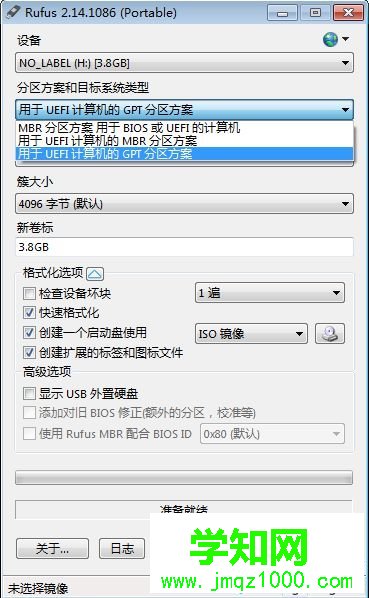
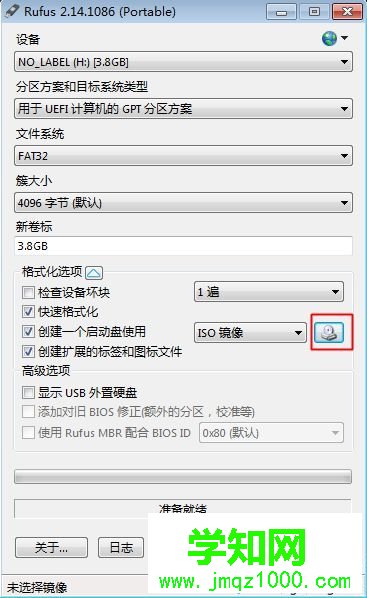
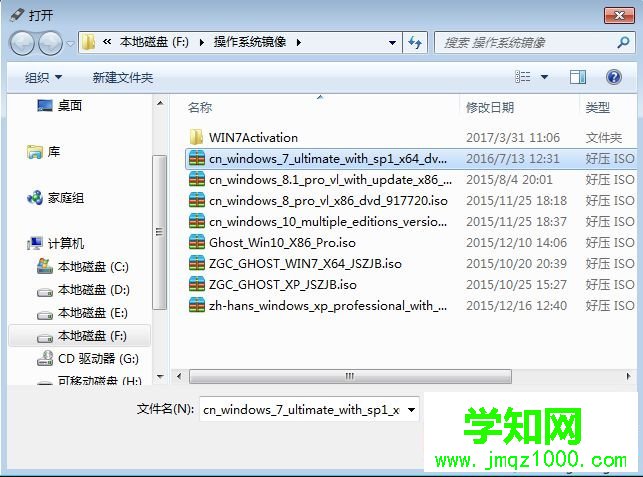
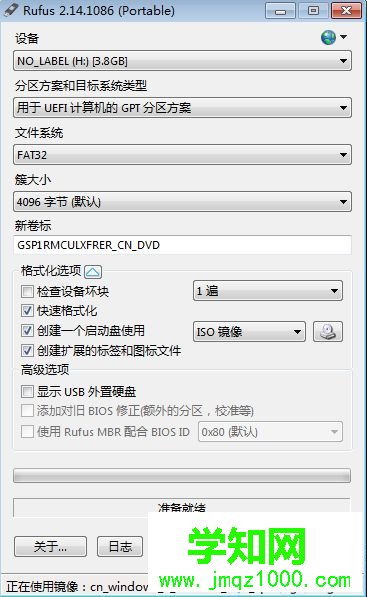
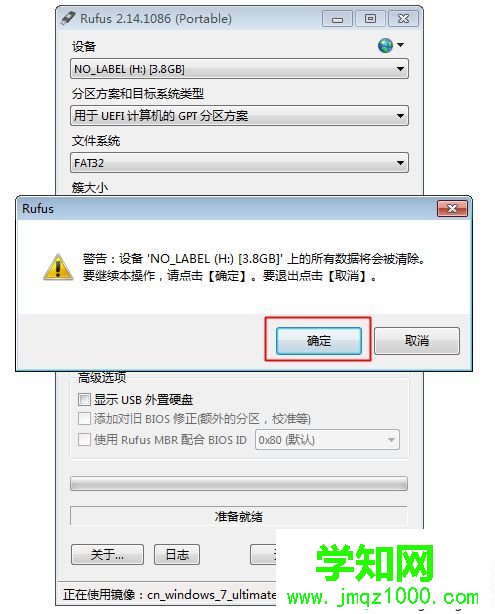

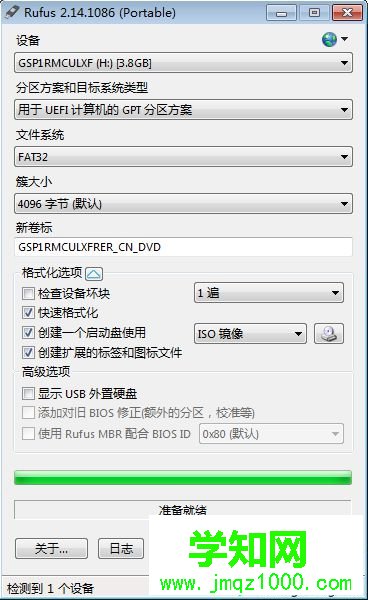
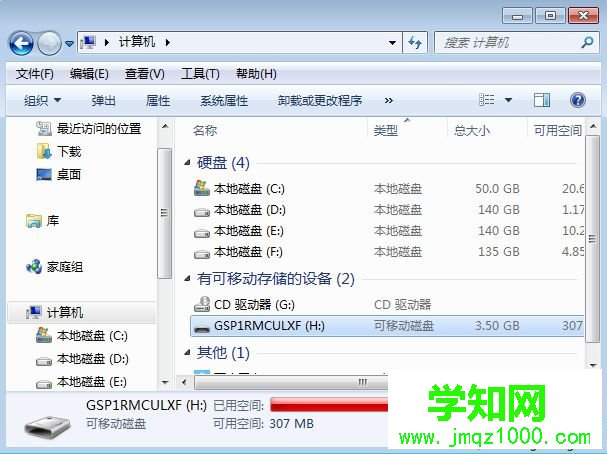
以上就是win7 uefi u盘启动盘制作方法,使用Rufus这个工具就可以帮你一键制作uefi版的win7启动U盘,有需要的用户可以学习下这个教程。
相关教程:win7 64位系统u盘制作win7光盘复制到u盘u盘制作系统盘教程win7系统制作郑重声明:本文版权归原作者所有,转载文章仅为传播更多信息之目的,如作者信息标记有误,请第一时间联系我们修改或删除,多谢。
新闻热点
疑难解答