一键ghost是操作非常简单的一键重装工具,我们可以直接在本地通过一键ghost重装系统,不用借助光盘或U盘,就能重装32位或64位系统,一键ghost集成了32位和64位运行环境,适合任意电脑重装,所以用一键ghost重装系统很适合电脑小白,那么一键ghosthtml' target='_blank'>怎么重装系统呢?下面小编跟大家介绍怎么用一键ghost重装系统的详细过程。
重装须知:
1、该方法仅适用于当前电脑系统可以正常使用的情况
2、如果系统已经损坏,无法开机,只能用U盘重装
3、一般内存3G及以下选择安装32位系统,内存4G及以上选择64位系统
4、一键ghost重装系统只需要gho文件,适用于32位重装64位或64位重装32位
相关教程:
用iso文件怎么安装系统
u盘装系统教程视频
安装系统时提示您还没有指定ghost32/ghost64位置怎么解决
一、重装准备
1、备份C盘和桌面重要文件
2、重装系统下载:win7系统下载
3、重装工具下载:一键GHOST (OneKey GHOST)V13.9
4、解压工具:WinRAR或好压等解压软件
二、一键ghost重装系统步骤如下
1、下载重装所需系统iso镜像到本地硬盘,右键使用WinRAR等工具解压出来;
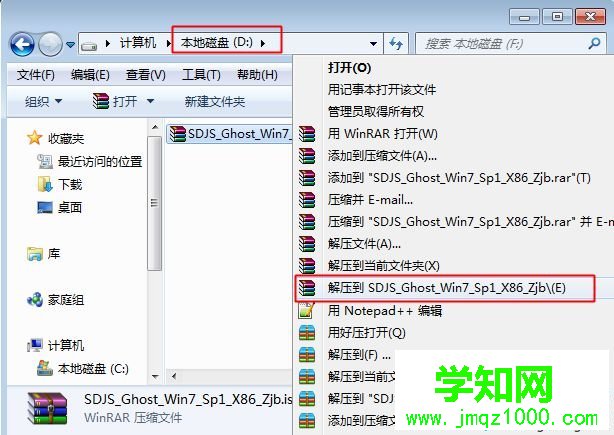
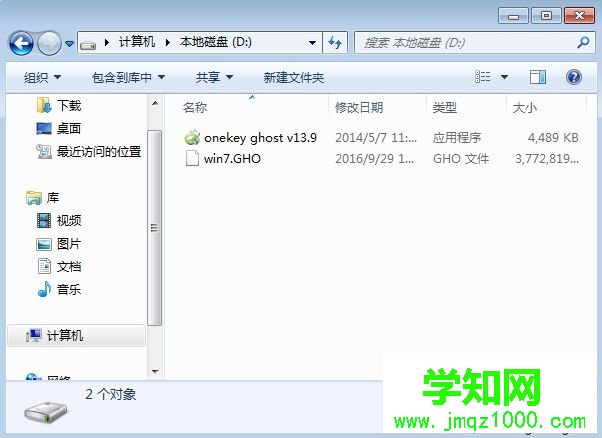
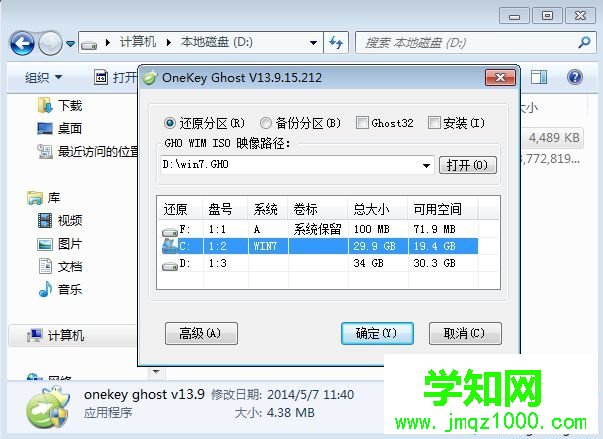
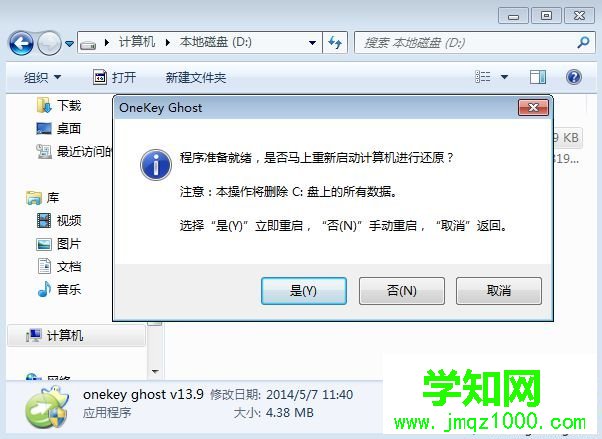
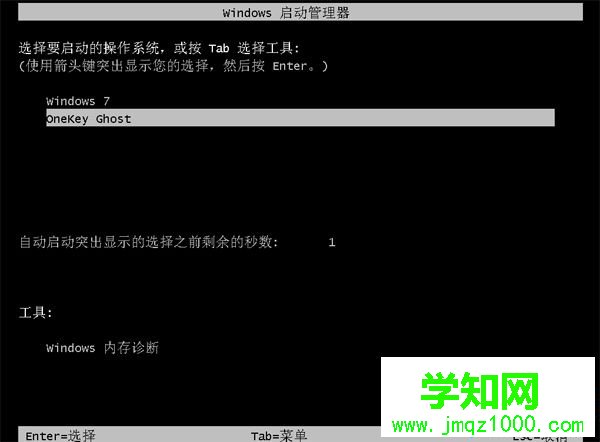
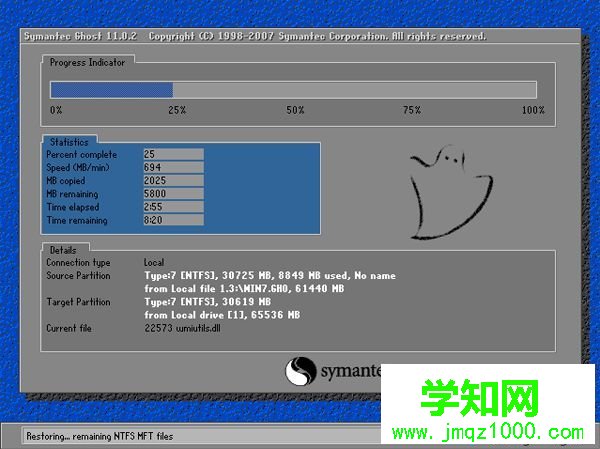


一键ghost怎么重装系统的详细教程就为大家介绍到这边,如果你不懂怎么重装系统,可以参考上述一键ghost重装系统教程。
相关教程:ghost xp系统一键装机win8系统怎么一键恢复一键重装系统哪个好怎么用usb重装系统windows xp一键重装郑重声明:本文版权归原作者所有,转载文章仅为传播更多信息之目的,如作者信息标记有误,请第一时间联系我们修改或删除,多谢。
新闻热点
疑难解答