安装系统已经不是个难题,特别是电脑逐渐普及的今天,很多人都已经学会自己装系统,不再需要找人帮忙,现在安装系统比较常用的是U盘,大部分电脑都支持U盘装系统,最近有用户不清楚戴尔台式机U盘装系统步骤是什么,下面小编跟大家分享dell台式电脑U盘装win7系统教程。
相关事项:
1、如果当前电脑没有系统,或系统已经损坏,需通过另一台电脑制作启动U盘
2、一般内存3G及以下选择32位系统,内存4G及以上选择64位系统
3、装系统前要备份C盘和桌面文件,如果系统崩溃需进入PE备份文件
相关教程:
戴尔台式机win8改win7教程
系统崩溃进pe备份C盘桌面数据方法
一、准备工作
1、安装系统前需备份C盘和桌面文件
2、系统镜像下载:戴尔ghost win7 64位装机旗舰版
3、4G或更大U盘:大白菜u盘制作教程
4、U盘启动设置:戴尔台式电脑怎么设置U盘启动
二、戴尔台式机html' target='_blank'>u盘装系统步骤如下
1、制作好U盘启动盘之后,将戴尔系统iso镜像复制到U盘GHO目录中;



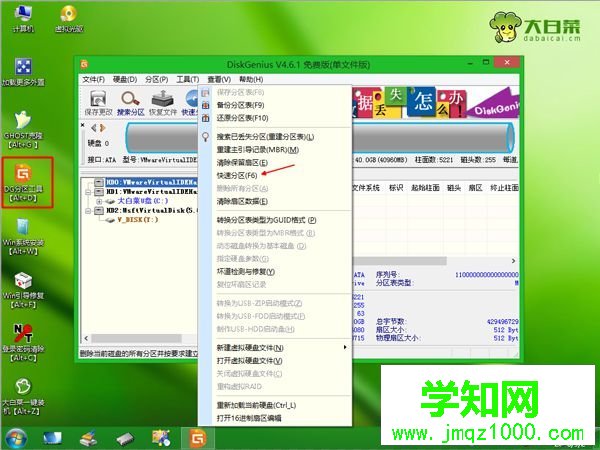
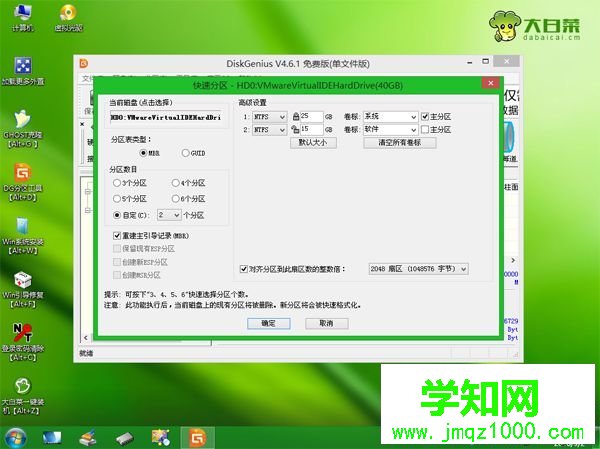 6、完成分区之后,打开【大白菜一键装机】,选择戴尔系统iso镜像,此时会提取gho文件,点击下拉框,选择gho文件;
6、完成分区之后,打开【大白菜一键装机】,选择戴尔系统iso镜像,此时会提取gho文件,点击下拉框,选择gho文件;



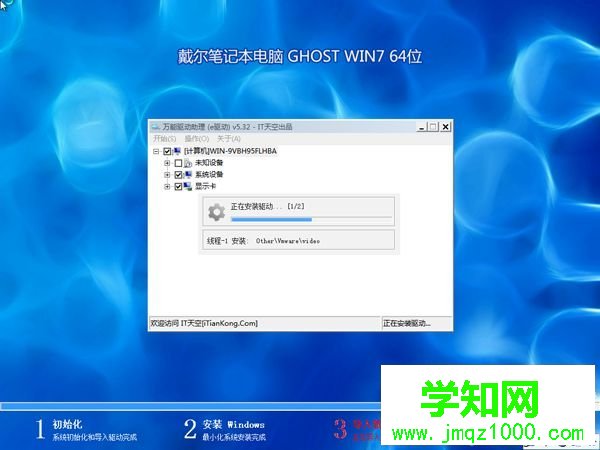

dell台式机u盘装win7系统教程就是这样了,需要给戴尔台式电脑装系统的朋友,可以学习下这个方法,希望对大家有帮助。
相关教程:戴尔台式机重装系统戴尔台式机重装系统戴尔光盘重装系统步骤dell安装win7系统步骤dell安装win7系统步骤郑重声明:本文版权归原作者所有,转载文章仅为传播更多信息之目的,如作者信息标记有误,请第一时间联系我们修改或删除,多谢。
新闻热点
疑难解答