html' target='_blank'>windowsxpxitong_4958_1.html' target='_blank'>windowsxp系统怎样在WPS或者EXCEL表格上方添加开发工具栏?很多用户都表示自己不懂得开发工具怎么添加,感觉非常烦恼。今天, 小编就给大家分享一下在表格中添加这个开发工具栏的具体步骤。
具体如下:
1、如图所示是我随意打开的一份表格,大家需要注意的是表格的上方的大选项栏,很明显就是大家常用的一些功能,然后并没有开发者选项这一栏对吧!
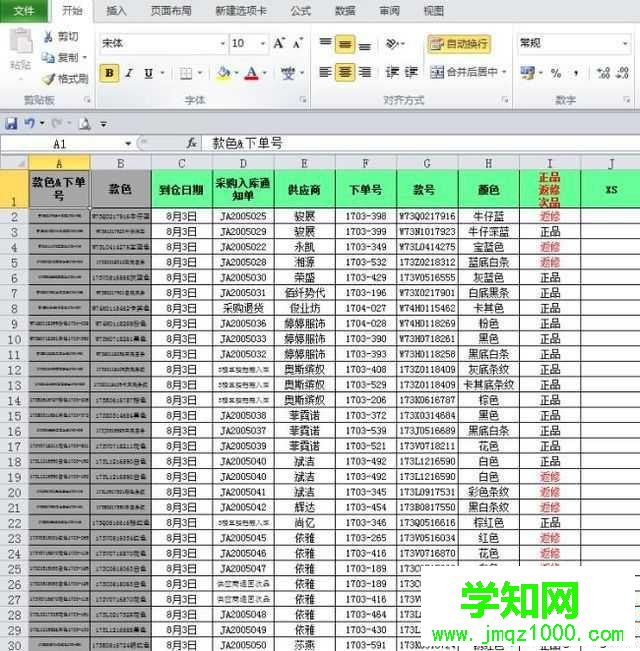
2、我们先点击文件栏,这样就会弹出如图所示的界面框来。文件栏下就会有许多的隐藏项,这些功能对要么是我们不怎么常用到的像保存并发送,要么是我们很简单就操作了的像保存。
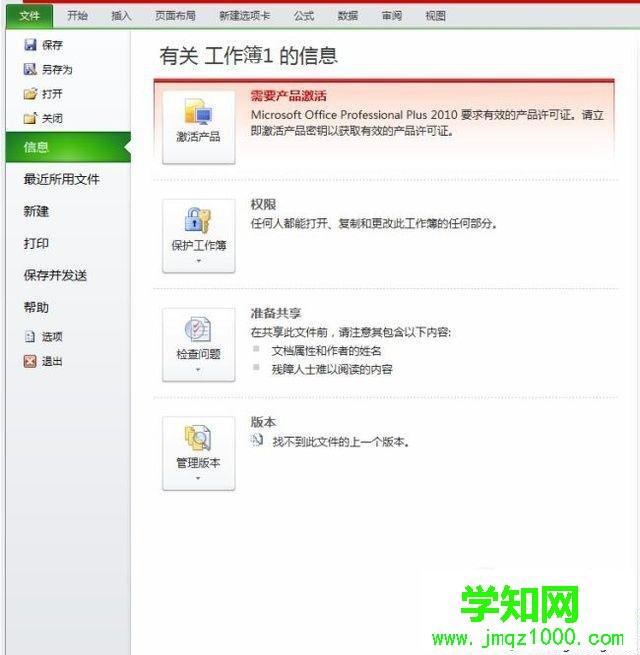
3、在上一步我们点击选项,这样Excel选项界面框就自动的弹出来了如图所示。有常规,公式 ,校对,保存,语言,高级,自定义功能区,快速访问工具栏,加载项,信任中心等选项。
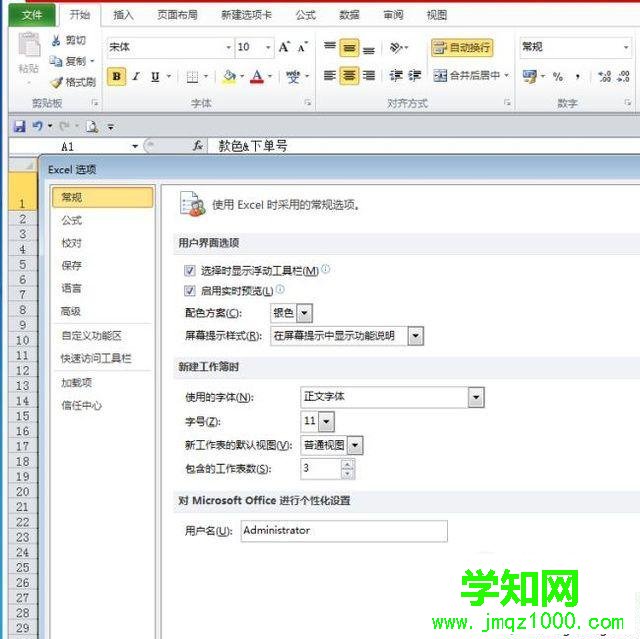
4、这里我们选择了自定义功能区,大家可以看到自定义选项卡下面是有很多的选项的,打了勾的就是已经选用过了的功能在表格中也是可以找到的,而开发工具这个前面是没有被打勾选中的。

5、在主选项卡的下面有一个开发工具,我们要在它前面的那个小方框里用鼠标点点击一下,这样就打上了一个小勾如图所示表示我们在表格启用它,然后点击确定。
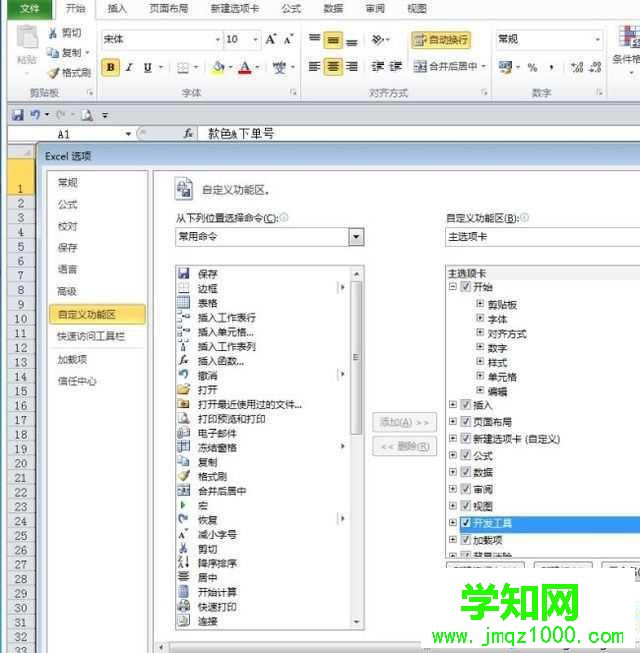
6、当我们再次回到表格的时候,大家可以看到是不是多了一个选项栏了,表格的上方出现了开发工具栏了,有了这个栏我们在做数据的时候就会方便很多。
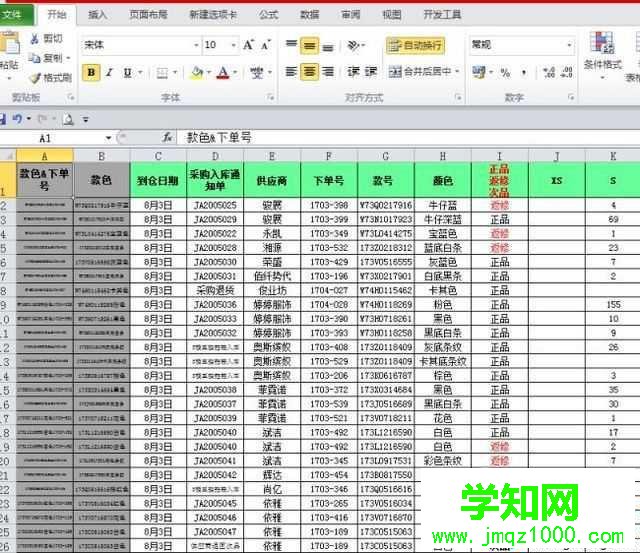
7、我们还需要看一下这个开发工具栏是否真的添加成功了,这里我们需要用鼠标点击一下开发工具,这样它下面的所有功能就出来了,这样我们就添加成功了。今天就给大家讲解到这里了,大家可以下去试一试。

xp系统给EXCEL表格添加开发工具栏的方法就介绍到这里了。方法并不复杂,感兴趣的朋友们,不妨都尝试操作看看!
郑重声明:本文版权归原作者所有,转载文章仅为传播更多信息之目的,如作者信息标记有误,请第一时间联系我们修改或删除,多谢。
新闻热点
疑难解答