如今只要是在办公室办公的人几乎都用电脑,大多数人电脑都使用win7系统,win7系统在所有的操作系统中占了最大的比例,win7系统本身数据量就非常的大,台式机装完一套win7系统至少要占据10G左右的硬盘,在我们的硬盘中不光装操作系统,还有很多我们自己要用的软件,软件安装多了,当电脑上面同时运行很多软件的时候,占据的内存资源就大,系统就运行越来越慢。对于网络新手来说,不知所措。其实,我们有办法把绝大多数不必要开机启动的软件禁用,从而提高电脑的运行速度。下面我爱电脑网小编就来教教你在win7系统中如何关闭或开启开机启动项.

第一步,在键盘左下角同时按下WIN + R快捷键打开运行窗口打开系统配置窗口。或者我们点开开始菜单,找到“运行”,即可弹出运行窗口(或者),如图所示:
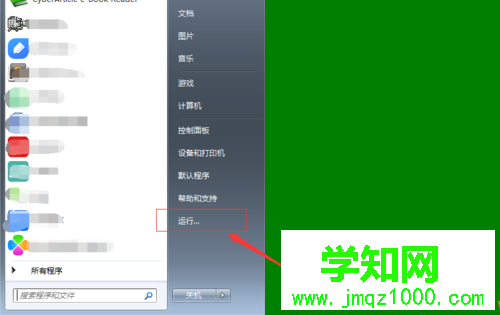
第二步,“运行”窗口中,如下图所示键盘打入“msconfig”命令,回车,我们可以看到系统配置窗口。下图
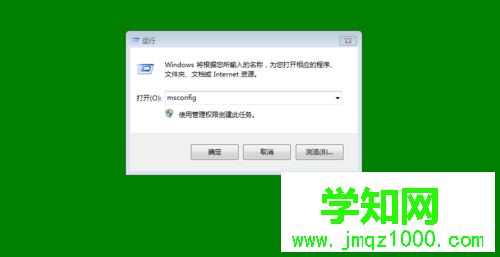
第三步,在“系统配置”窗口中,我们看到的是“常规”选项,在这里切换到“启动”项,在这个栏目里面我们能看到所有的系统启动项了。如图所示:
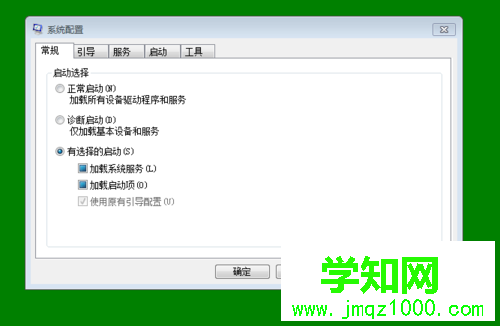
第四步,在左边的复选框里面,看看那些软件和程序是我们必须在开机时启动的,需要的勾选不需要的不钩,这样可以开启或关闭相关的开机启动项了。如图所示:

第五步,除了上面打开系统配置窗口的方法外我们还有其他的方法打开。在开始菜单的搜索处,直接输入“msconfig”,回车,即可快速打开系统配置窗口了。如图所示:
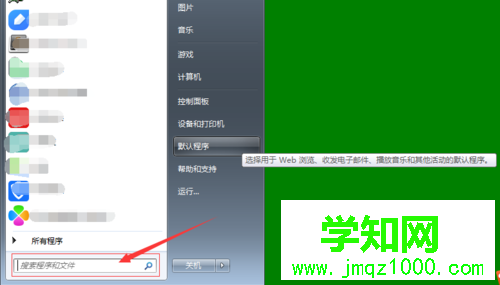
第六步,接下来的操作同上面第三步了,于是我们即可开启或关闭相关的开机启动项了,从而提高系统运行速度了。
最后,关闭了很多不必要的开机启动项之后,是不是感觉电脑运行畅快多了,对于关于win7如何关闭(开启)开机启动项介绍到此。特地说明一下其他的Windows系统关闭系统启动项的方法大同小异。
在win7系统中如何关闭多余的开机启动项来自:郑重声明:本文版权归原作者所有,转载文章仅为传播更多信息之目的,如作者信息标记有误,请第一时间联系我们修改或删除,多谢。
新闻热点
疑难解答