操作Win7 32位纯净版系统时,会在桌面创建很多文件夹,可以将不同的文件进行分类。时间久了,文件也就变多了。我们会发现文件夹名不一样,其他都是一样的,这样不利于管理,而且影响美观。那么有什么办法可以制作一个个性化的文件夹图标呢?可以快速帮助我们查找文件。不要着急,接下来教程图文分享html' target='_blank'>Win7系统制作个性化文件夹图标的小技巧。
制作方法如下:
1、这是我的一个绿色截图工具所在的文件夹,想给它换个皮肤,一眼就能认出它是做截图的,英文不好记;
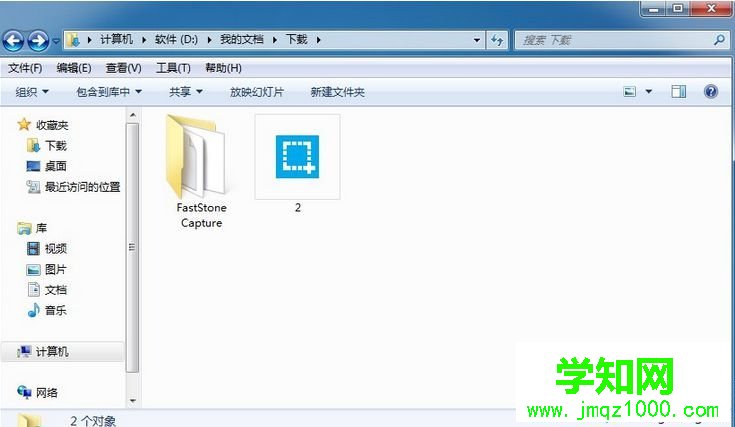
2、我们需要的素材就是一个“.ico”图标文件,当然要是你喜欢的,可以在网上下载,或者用其他格式图片转为“.ico”图标文件;

3、找好素材了,接着就是操作。首先在文件夹上右击,选择“属性”选项,进入“属性”窗口;
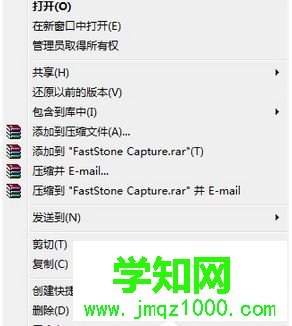
4、切换到“自定义”一栏,选择“自定义图标”下的“更改图标”项;
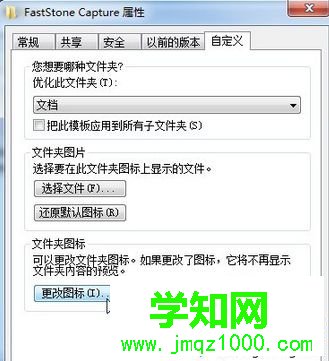
5、系统图标当然不需要,点击“浏览”按钮,并找到我们准备好的“.ico”图标文件,选择它;

6、又回到“更改图标”窗口,一路点击“确定”来确定选择;
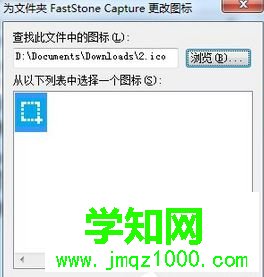
7、然后,我们的的文件夹就已经大变样子了,多设置几个个性化图标;

温馨提示:把刚才的“.ico”图标文件放在一个指定的文件夹,其他更换的图标文件也放在这里,如果下次不小心删除了这个图标文件,那么文件夹的新样式会失效。
以上内容Win7系统制作个性化文件夹图标的小技巧,文件夹图标更改成我们喜欢的样子,希望此教程对大家有所帮助。
相关教程:win7系统文件夹图标郑重声明:本文版权归原作者所有,转载文章仅为传播更多信息之目的,如作者信息标记有误,请第一时间联系我们修改或删除,多谢。
新闻热点
疑难解答