win7 一键安装步骤是怎样的?win7系统一键安装方法受到众多用户喜爱,没有电脑基础的用户也可以轻松一键装win7系统,只要电脑能正常使用,下载好装机等一键安装工具,即可实现win7系统一键安装。本文就为大家带来win7一键安html' target='_blank'>装系统教程。
win7一键安装须知:
2、要求当前系统可以正常启动,如果系统损坏无法启动,需要用U盘装
相关教程:
电脑重装系统会丢失哪些盘的东西
u盘启动安装64位系统教程
uefi系统文件大于4g安装方法
一、安装准备
1、系统可以正常使用,有网络连接
2、工具下载:好装机一键重装系统下载
二、win7系统一键安装步骤如下:
1、首先做好相关数据的备份,比如导出浏览器书签、用驱动精灵备份驱动等,然后下载好装机一键重装软件,网址下载地址http://www.haozhuangji.com/;
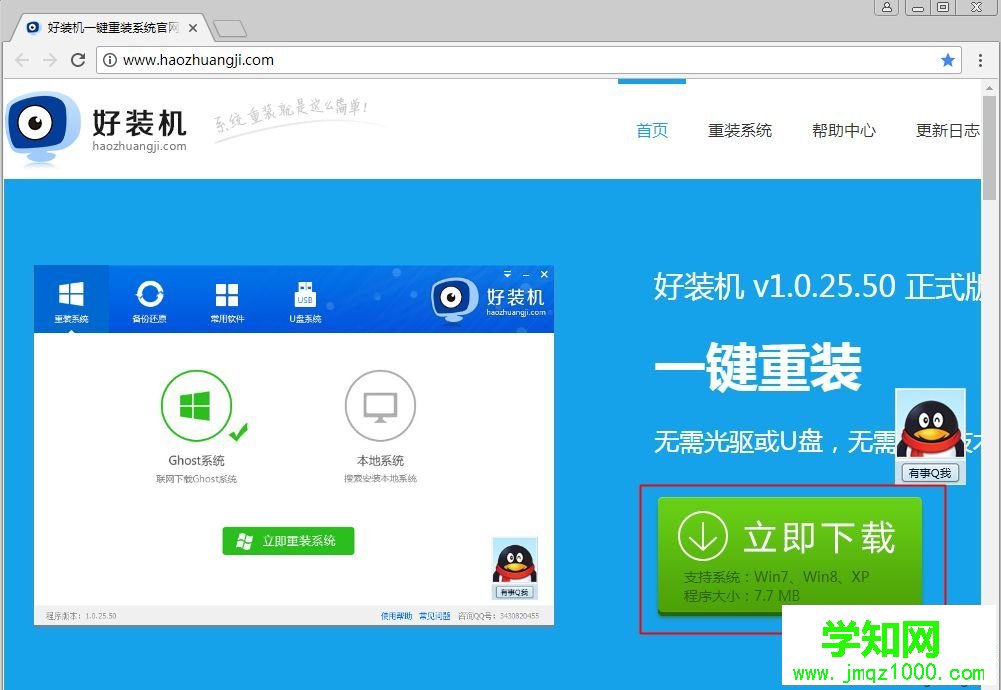
2、下载到本地,双击运行,打开好装机主界面,点击【立即重装系统】;
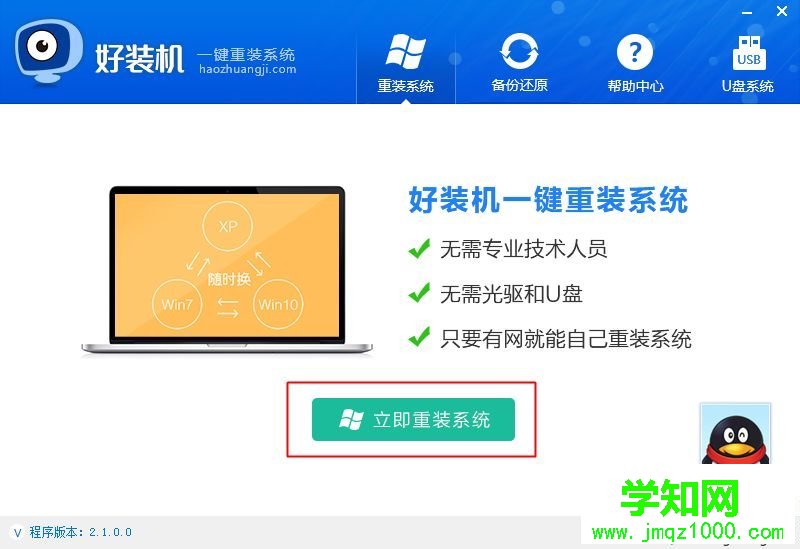
3、进行电脑和网络环境的检测,如果没有网络,不能用此工具重装,检测完成,下一步;
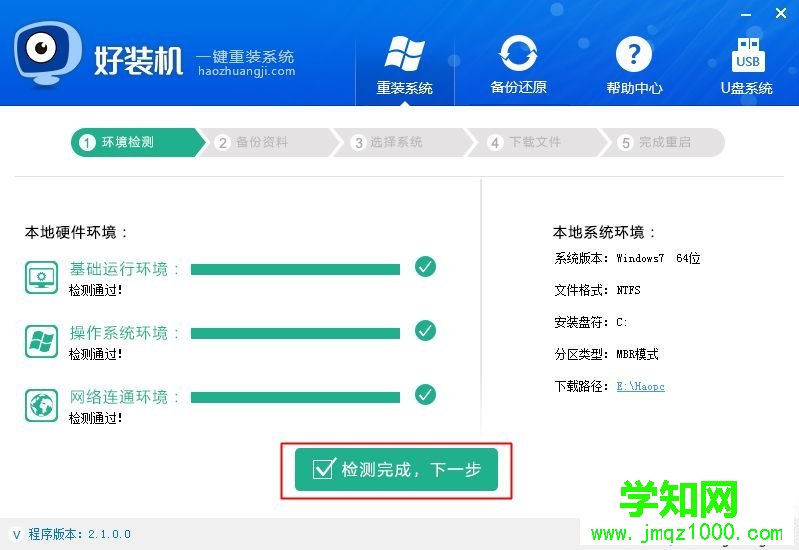
4、选择要备份的文件,一般是桌面文件比较重要,点击备份资料并进行下一步;
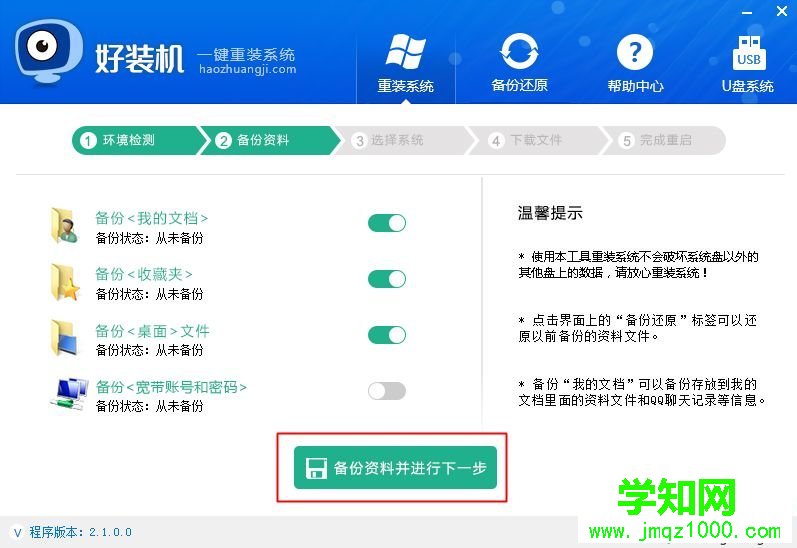
5、选择要安装的系统版本,2G运行内存装win7 32位系统,4G以上运行内存装win7 64位系统,点击【安装此系统】;
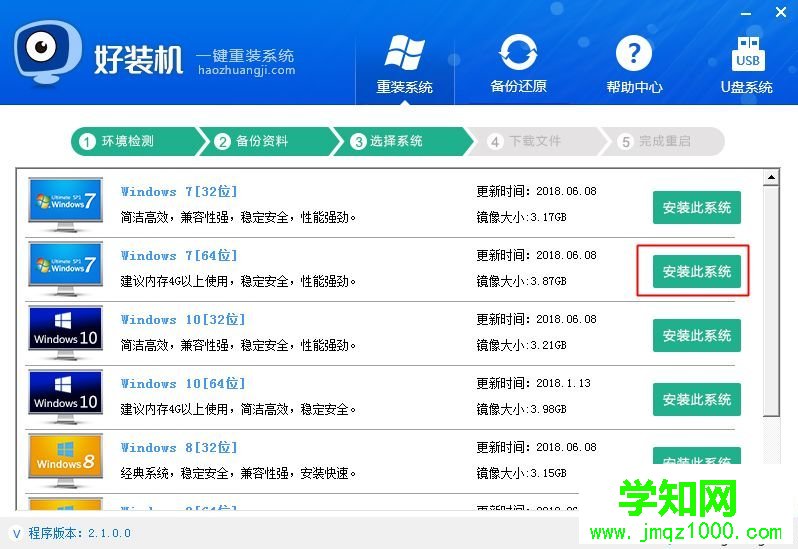
6、执行win7系统镜像的下载,下载速度取决于网速;
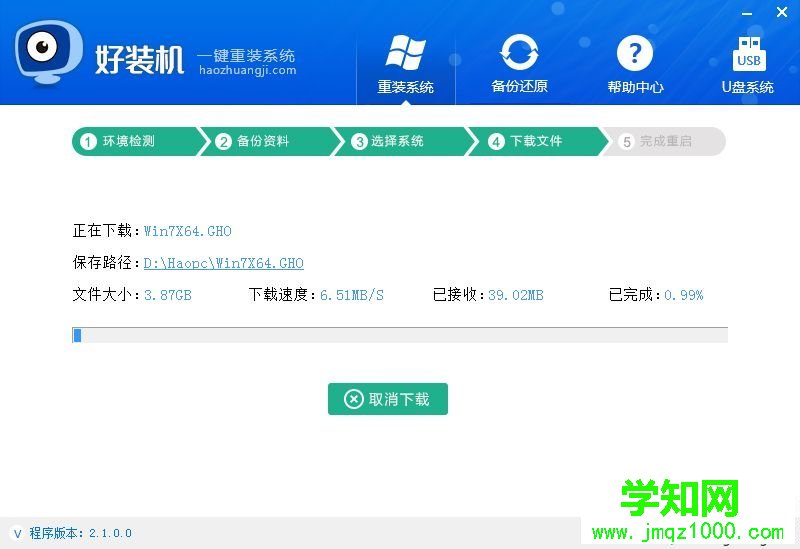
7、下载完成后,一切准备就绪,10秒后会自动重启计算机;
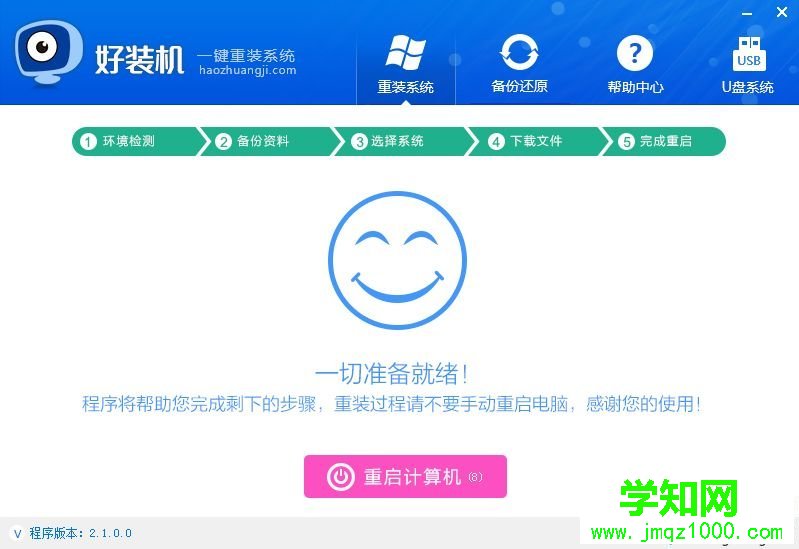
8、重启后自动执行好装机一键重装程序;

9、进入这个界面,开始执行win7系统安装部署到C盘的操作,等待即可;
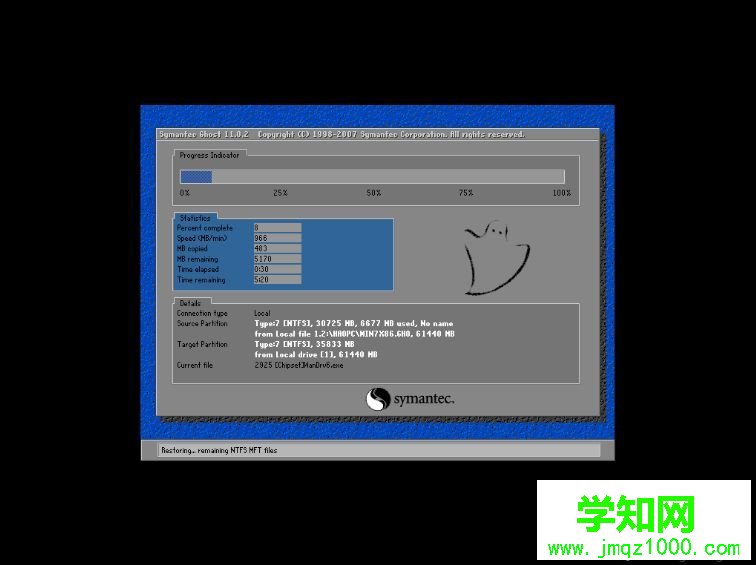
10、操作完成后,自动重启进入win7系统驱动安装、系统配置、系统激活等过程;

11、最后启动进入全新系统界面,win7系统一键安装完成。

以上就是win7系统一键安装步骤,安装教程非常简单,几乎是一键操作,不懂电脑的也可以轻松完成win7系统安装。
郑重声明:本文版权归原作者所有,转载文章仅为传播更多信息之目的,如作者信息标记有误,请第一时间联系我们修改或删除,多谢。
新闻热点
疑难解答