一位html' target='_blank'>windowsxpxitong_4958_1.html' target='_blank'>windowsxp系统用户反馈自己因为工作需求,想要在电脑中将psd格式图片批量转换成jpg图片,可是不懂得如何操作。这该怎么办呢?接下来,就随 小编一起看看具体操作方法吧!
具体如下:
1、打开我们所有需要处理的PSD文件,可以在我们选项卡上看到目前有四个PSD文档需要处理。

2、在文件菜单下找到脚本→图像处理器,快速将我们的图像处理器窗口调出来。
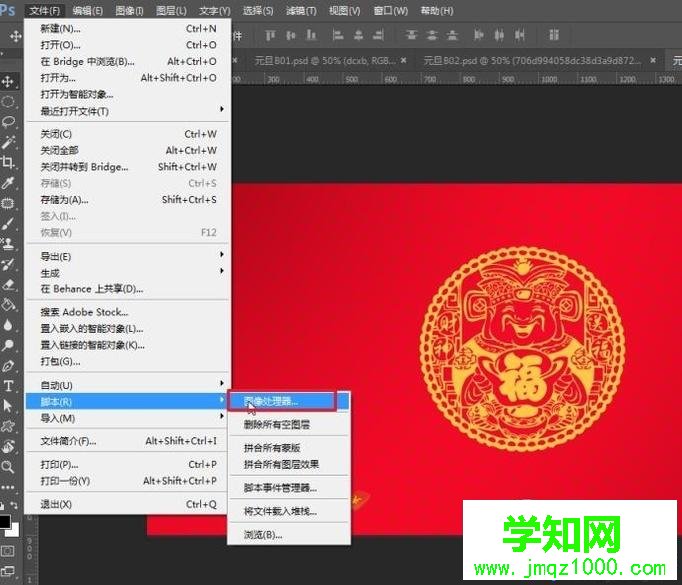
3、选择我们的保存位置及格式,默认我们将它设为“在相同位置存储”。执行运行命令,快速将我们PSD的文件转为JPG图片。
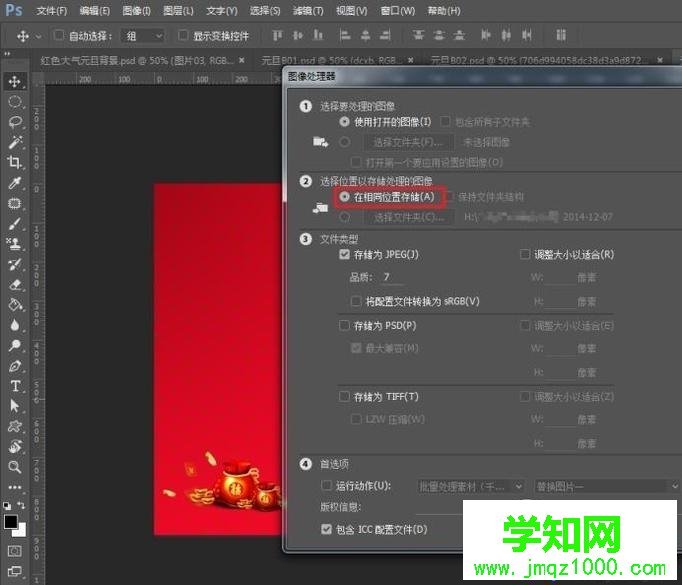
4、回到我们打开的PSD文件下,找到JPEG文件夹。
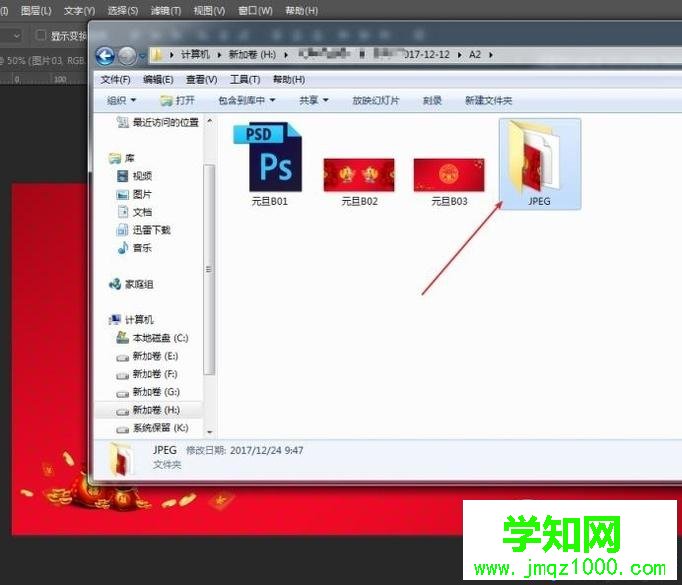
xp系统下将psd格式图片批量转换成jpg图片的方法就为大家介绍到这里了。方法并不复杂,感兴趣的朋友们都可以动手操作一遍!
郑重声明:本文版权归原作者所有,转载文章仅为传播更多信息之目的,如作者信息标记有误,请第一时间联系我们修改或删除,多谢。
新闻热点
疑难解答