word文件一个文字处理器html' target='_blank'>应用程序,办公中经常会用到word软件,有时候在Win7系统中编辑word文件,突然遇到断电或电脑中毒问题,没来的及保存word文档,导致word文件丢失了。那么Win7系统中word文件丢失怎么办呢?不要担心,针对此故障问题,下面分享Win7系统中word文件丢失的两种解决方法。
解决方法一:
1、word设计的默认操作还是比较智能的,在你进行word操作的时候一般都默认了保存一个副本文件,因此,如果丢失word文件,可通过这个文件恢复回来;
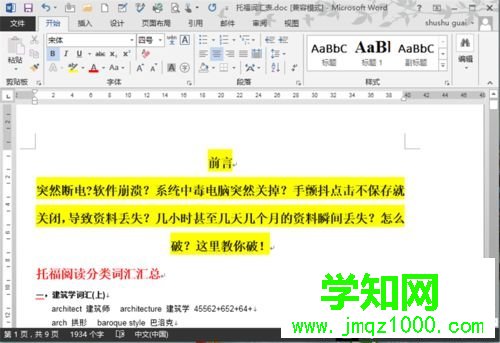
2、常见问题例如编辑文档之后,直接点击右上角的“x”,然后又习惯性的点击了“不保存”,这是很多人初始操作word文档出现的问题,另外还有电脑突然关机等造成的正在编辑的word文件丢失;
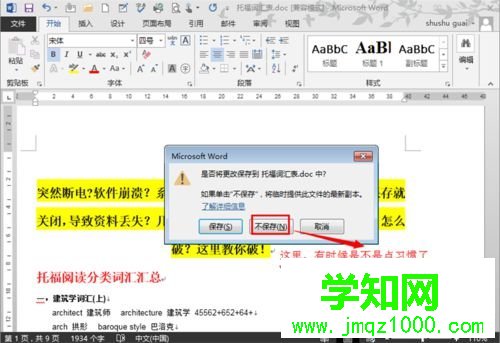
3、这里第一个方法是重新命名备份文件来予以恢复。打开word软件,点击左上角的“文件”,进入到文件选项卡中;
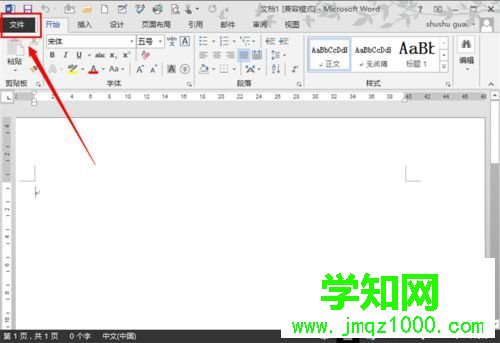
4、在弹出来的选项卡中,点击“选项”去系统保存中找到备份文件的位置。一般来说备份位置较为固定,可按照C:UsersAdministratorAppDataRoamingMicrosoftWord去找,但是按照这个路径去找,有时候由于系统文件夹命名的不同,可能很难找到。所以这里介绍这个简单的找路径的方式。点击“选项”;
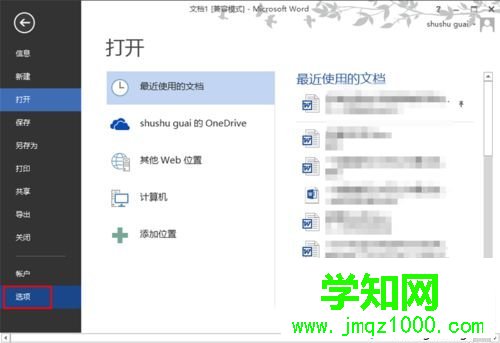
5、在word选项卡中,点击左边的“保存”,在“保存文档”这个栏目下,有个自动恢复文档位置,复制这个位置“C:UsersAdministratorAppDataRoamingMicrosoftWord”,然后点击“确定”;
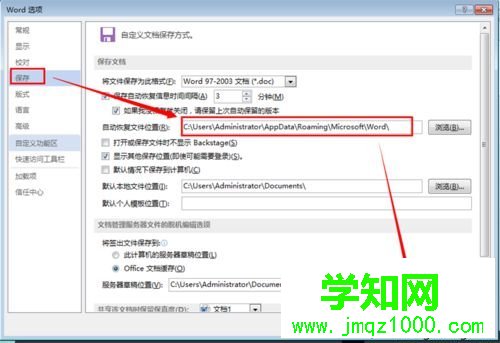
6、返回到电脑桌面,点击“计算机”,台式的可能是“我的电脑”,点击它即可。打开电脑的根目录;

7、在最上方的地址栏中点击一下右键,然后把刚才复制的“C:UsersAdministrator
AppDataRoamingMicrosoftWord”位置信息粘贴到里面。然后点击回车键(enter);

8、这时候找到了备份文件的位置,打开你想恢复的文件,这里是“托福词汇”;
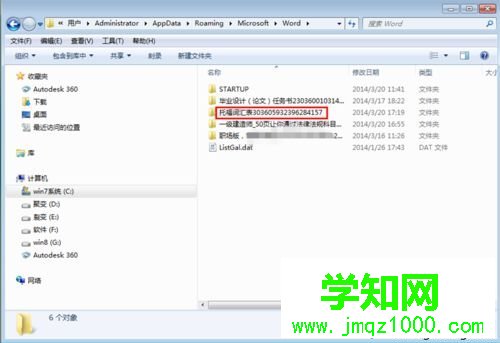
9、找到第一个ASD格式的文件,并将其复制出来。注意!这是唯一的一份备份文件,所以,采用复制出来操作是比较安全的;
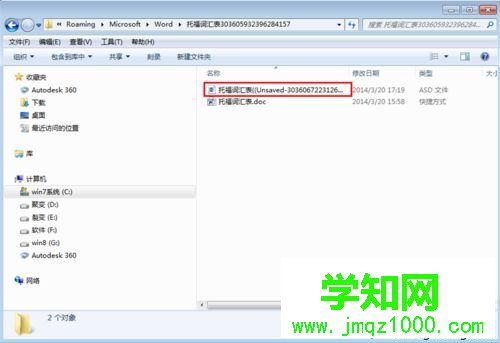
10、这里以粘贴到桌面为例,然后点击右键,将其“重命名”,把它的后缀名改为“.doc”,然后点击出现的提示窗口“是”。这时候再点击打开这个文件,就成功恢复文件。若出现错误的提示信息。

解决方法二:
1、这个方式比上一个操作更加直接,但是有一点点风险,也就是直接打开了这个备份文件,如果操作失败,可能丢失这个文件导致不能恢复,但是这个方式一般都是成功的,为了安全起见,建议用第一个方式去备份文件处把这个ASD文件先复制出来保存。打开word,然后点击“文件”;
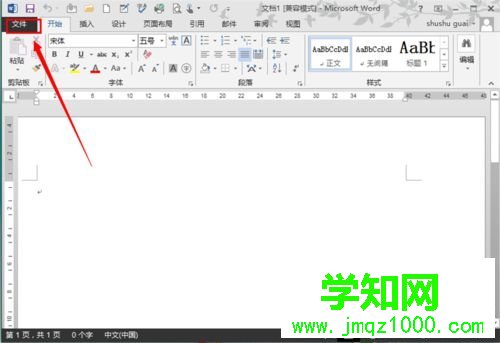
2、在出来的文件窗口中,点击“打开”,在位置栏目选择中,点击“计算机”;
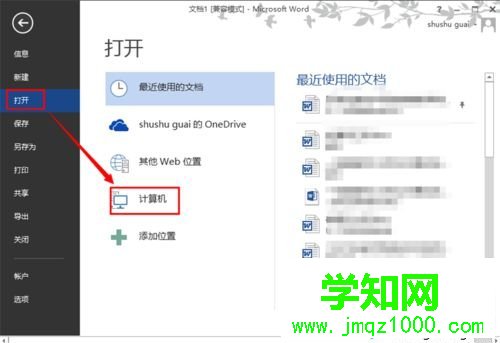
3、在最上面的地址栏粘贴备份文件的位置“C:UsersAdministratorAppDataRoaming
MicrosoftWord”(这是我的位置,你的以你复制的为准)。然后点击“回车键enter”;
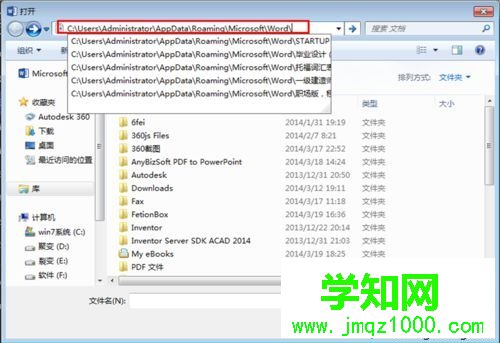
4、打开你想恢复的相关文件夹,这里是“托福”的文件夹;
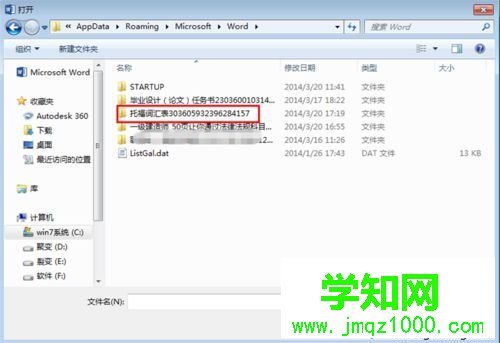
5、点击第一个ASD文件“托福词汇表”,然后点击下面的“打开”;
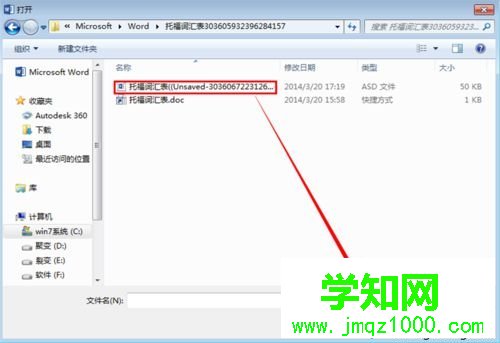
6、文件成功打开,和刚才最后编辑但是没有保存时候一样完整。点击上面的“还原”;

7、在出来的提示窗口中,点击“确定”;
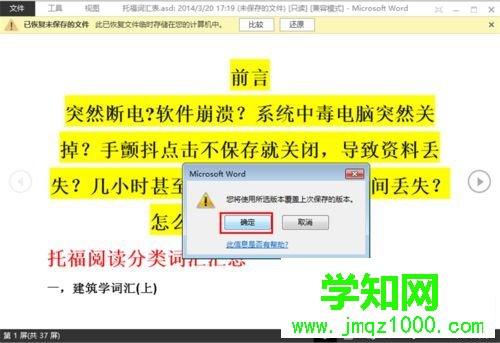
8、一份完整的文件就这样恢复过来。可以继续进行该文档的其他编辑操作工作。

以上教程内容帮助大家解决Win7系统中word文件丢失的问题,简单设置之后,word文件就恢复正常了。
相关教程:xp系统桌面文件丢失winxp启动文件丢失win7系统启动文件丢失win7系统引导文件丢失重装系统会丢失文件吗郑重声明:本文版权归原作者所有,转载文章仅为传播更多信息之目的,如作者信息标记有误,请第一时间联系我们修改或删除,多谢。
新闻热点
疑难解答