我们平时在用的操作系统大部分是用U盘安装,U盘装系统已经是最主流的方法。越来越多的用户学会了用U盘装系统,不过还是有一大部分人不懂如何U盘安装系统。其实U盘安装系统并不难,比如使用大白菜U盘可以实现快速安装,功能非常强大。下面 小编以安装最新win7 64位旗舰版为例,教大家最新大白菜U盘装系统方法。
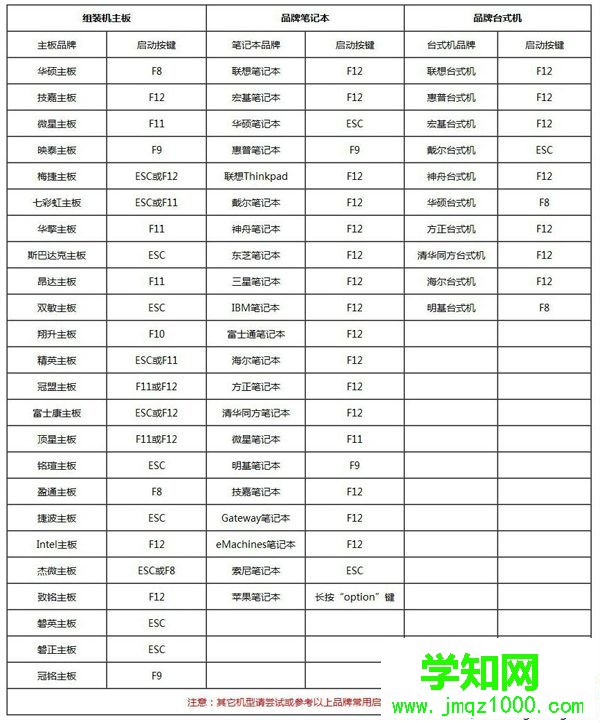



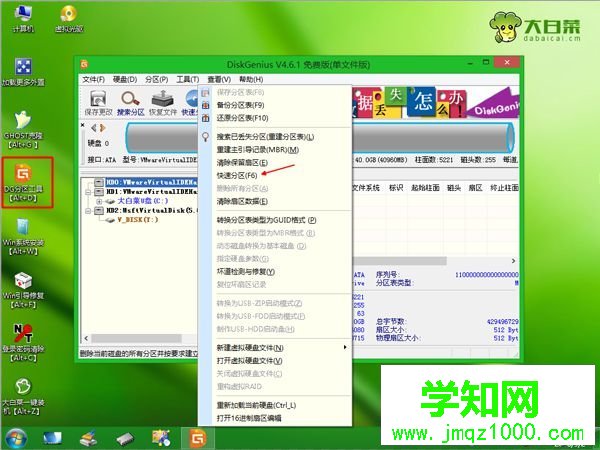
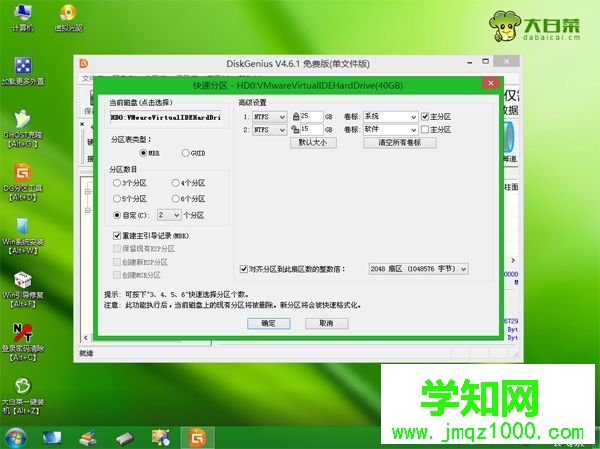






最新大白菜U盘安装系统的教程就是这样子,大白菜U盘装系统过程不难,比较关键的一步是设置U盘启动,大部分新机型支持直接通过快捷键选择U盘启动。
郑重声明:本文版权归原作者所有,转载文章仅为传播更多信息之目的,如作者信息标记有误,请第一时间联系我们修改或删除,多谢。
新闻热点
疑难解答