新硬盘如果要做系统盘就要先分区,然后再安装系统,很多人新组装了电脑或者给电脑换了新硬盘,装系统前都需要分区,那么新硬盘如何分区装系统呢? 小编教大家新硬盘装系统、分区详细教程。
相关阅读:
刚买的硬盘怎么分区
pe安装win7原版镜像教程
一、所需工具
1、操作系统:html' target='_blank'>windows7旗舰版
2、可用的电脑一台,制作U盘PE启动盘
3、启动设置:怎么设置开机从U盘启动
二、新硬盘分区装系统步骤如下
1、在电脑上安装上新硬盘,插入U盘启动盘,启动电脑时按F12、F11、Esc等快捷键打开启动菜单,选择U盘选项回车;
 2、启动进入U盘主页面,选择【02】启动进入PE系统;
2、启动进入U盘主页面,选择【02】启动进入PE系统;
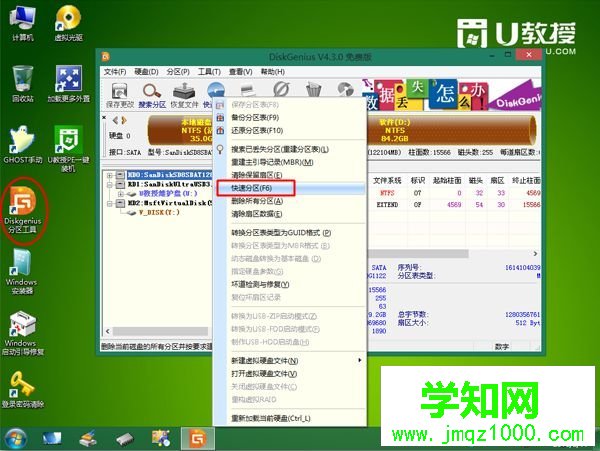

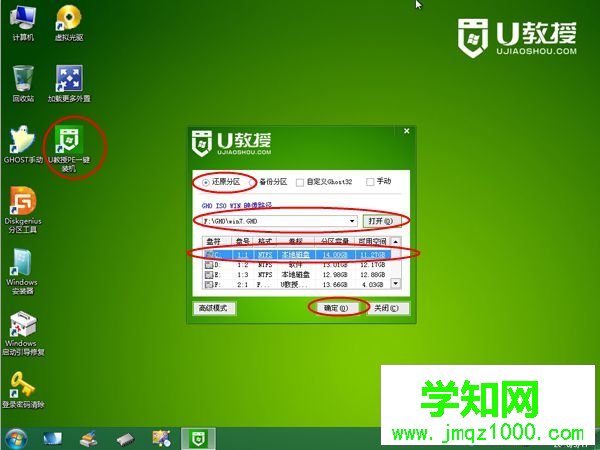
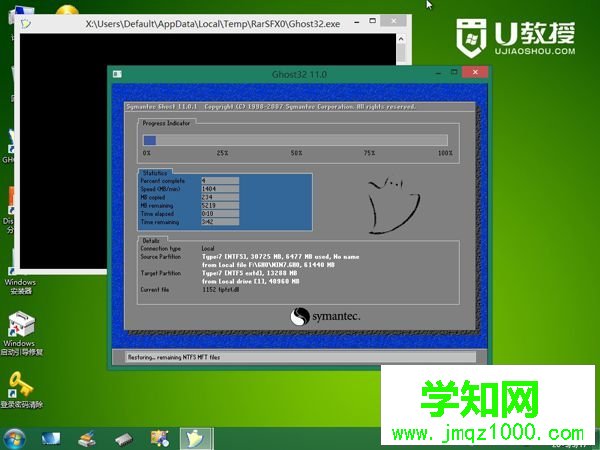
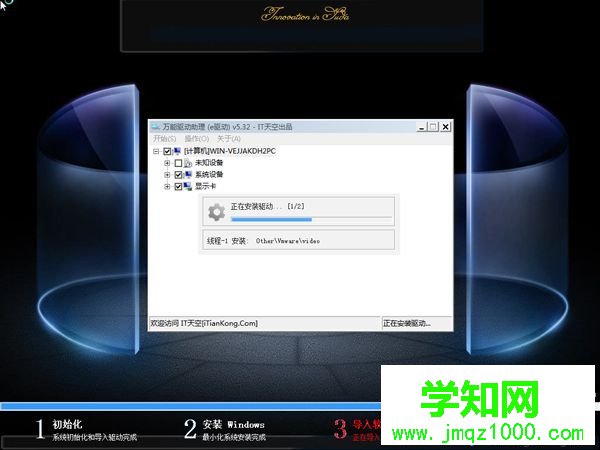

以上就是给新硬盘分区并安装系统的详细过程,如果你刚买了新硬盘,就可以通过上述的步骤来安装系统。
相关教程:预装系统如何分区win8系统怎么分区硬盘win10电脑硬盘分区重装系统分区丢失重装系统找不到分区郑重声明:本文版权归原作者所有,转载文章仅为传播更多信息之目的,如作者信息标记有误,请第一时间联系我们修改或删除,多谢。
新闻热点
疑难解答