很多人会将U盘制作成pe启动盘,用来给电脑装系统或维护系统等操作,不过早期的pe启动盘都是Legacy模式,现在的主板大多支持uefi模式,所以我们需要制作uefi pe启动盘,很多工具都已经推出了uefi版制作工具,比如大白菜uefi版,那么uefi pe启动盘要怎么制作呢?下面 小编跟大家分享pe uefi引导盘制作方法。
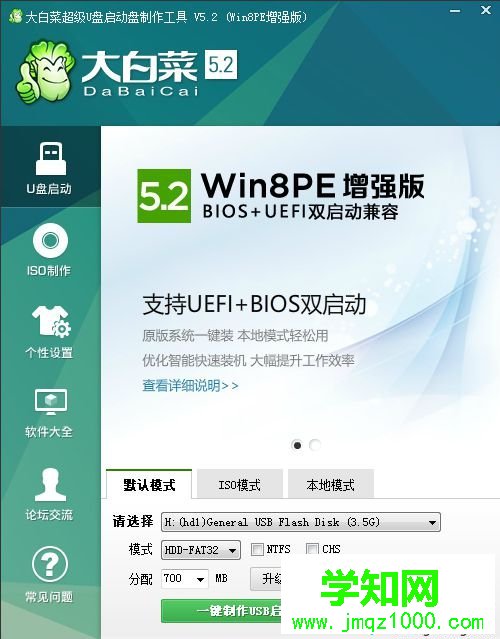
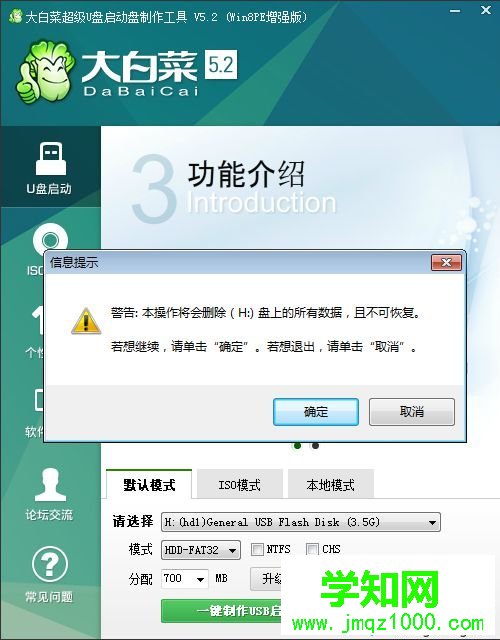
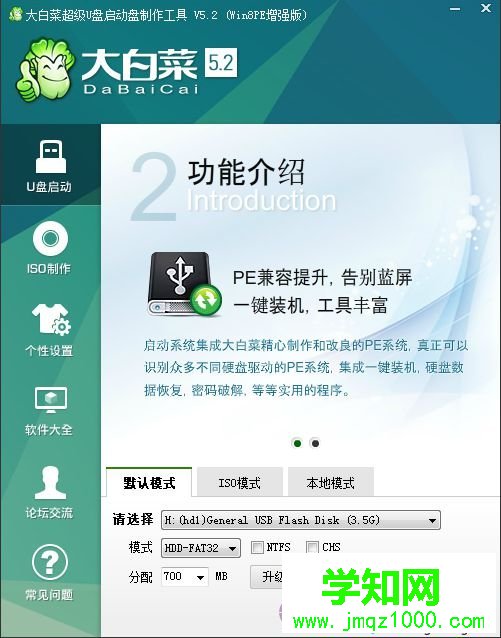
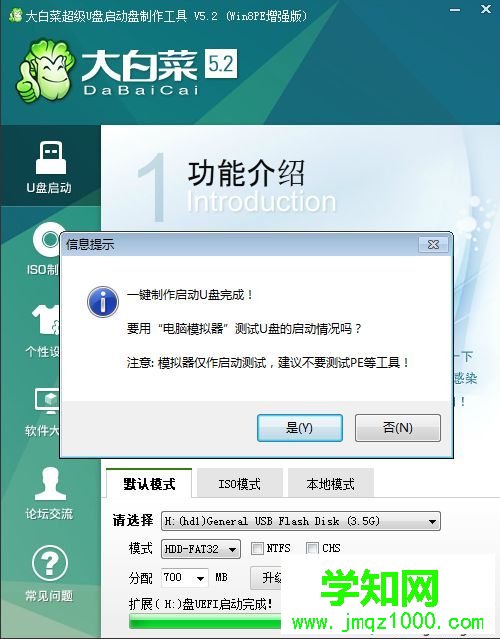

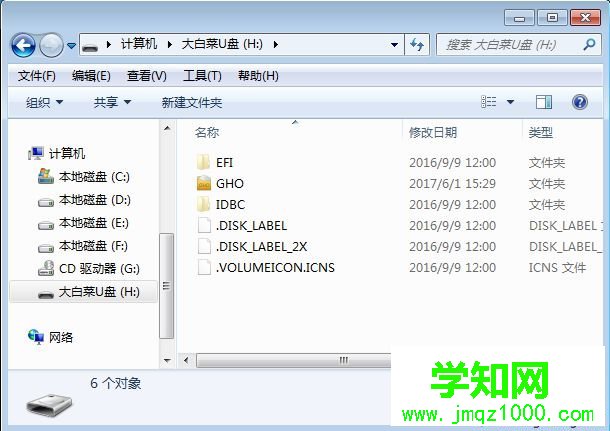
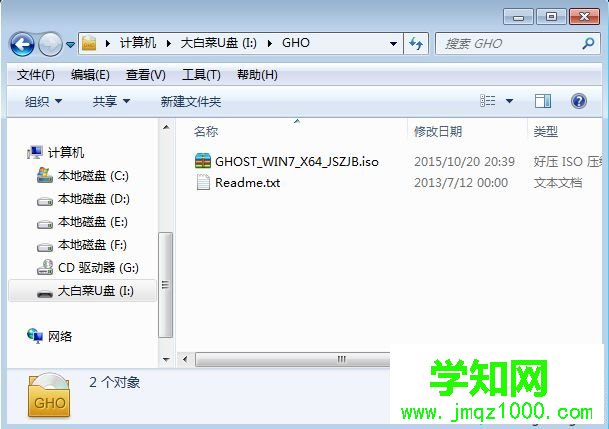
以上就是uefi pe u盘制作方法,有需要的朋友,可以按照上面的方法来制作,使用支持uefi的pe制作工具就可以一键完成制作。
相关教程:怎么制作u盘pe启动盘win7 pe启动u盘系统win xp pe 启动盘 u盘郑重声明:本文版权归原作者所有,转载文章仅为传播更多信息之目的,如作者信息标记有误,请第一时间联系我们修改或删除,多谢。
新闻热点
疑难解答