U盘越来越普及,现在的U盘不仅仅可以存储数据,也是安装系统非常重要的工具,通过一些软件比如大白菜,可以制作U盘启动盘用于系统安装或系统维护,大白菜U盘启动盘制作方法非常简单,只需下载大白菜,就可以一键完成制作,本文 小编跟大家介绍大白菜U盘启动盘制作教程,
相关阅读:
uefi启动u盘制作方法
怎么设置u盘启动装系统
一、所需工具
1、可用电脑一台,4G或更大容量U盘
2、工具下载:大白菜U盘启动盘制作工具下载
3、系统镜像下载:html' target='_blank'>windows7系统下载
4、关闭所有安全软件和杀毒工具,避免误杀
二、大白菜u盘启动盘制作步骤如下
1、下载并安装大白菜U盘启动盘制作工具,安装后打开软件主界面;
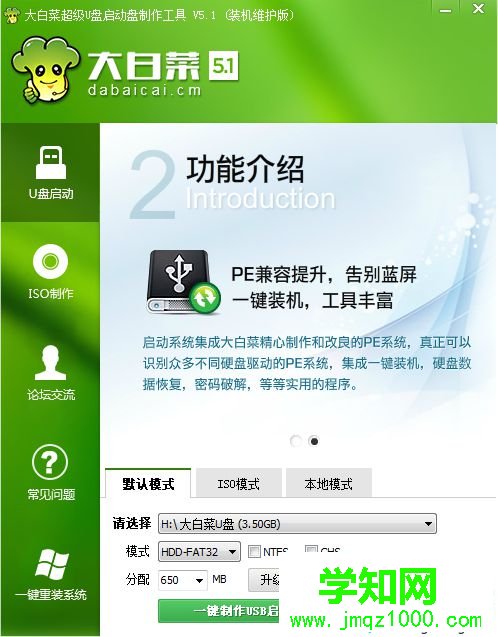 2、接着在电脑上插入U盘,大白菜会自动识别到U盘,点击“一键制作USB启动盘”,弹出提示框,点击确定;
2、接着在电脑上插入U盘,大白菜会自动识别到U盘,点击“一键制作USB启动盘”,弹出提示框,点击确定;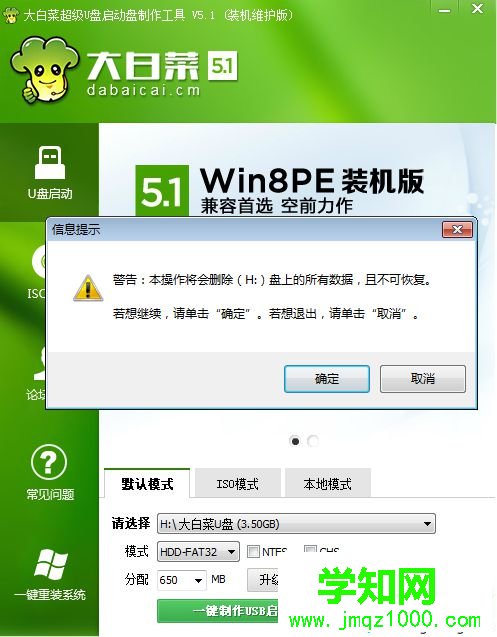 3、开始格式化U盘,执行大白菜u盘启动盘制作过程;
3、开始格式化U盘,执行大白菜u盘启动盘制作过程; 4、制作完成后,分别弹出以下的提示框,都直接点击确定,打开模拟器;
4、制作完成后,分别弹出以下的提示框,都直接点击确定,打开模拟器;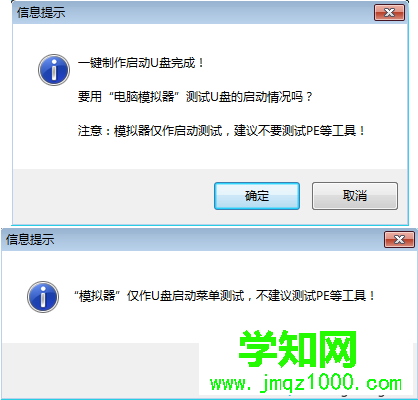 5、如果可以打开大白菜模拟界面,就表示启动盘制作成功了,之后关闭这个窗口;
5、如果可以打开大白菜模拟界面,就表示启动盘制作成功了,之后关闭这个窗口;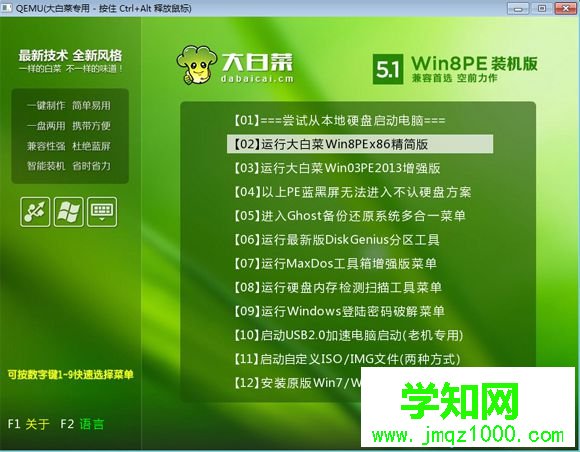 6、打开资源管理器可以看到,这时候U盘名称就变成了大白菜U盘;
6、打开资源管理器可以看到,这时候U盘名称就变成了大白菜U盘;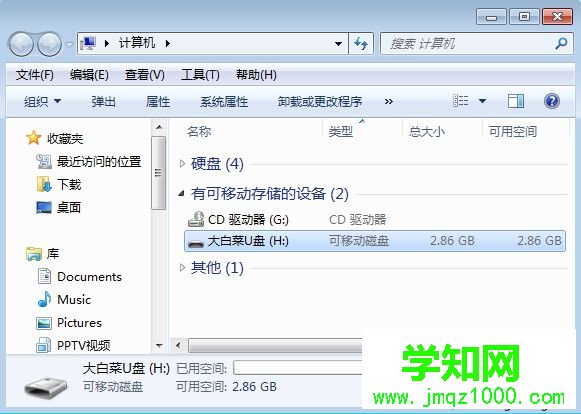 7、如果有操作系统iso文件,直接复制到U盘任意目录,一般放在GHO目录,这样大白菜U盘启动盘就制作好了。
7、如果有操作系统iso文件,直接复制到U盘任意目录,一般放在GHO目录,这样大白菜U盘启动盘就制作好了。
大白菜u盘启动盘制作步骤就为大家介绍到这边,制作的过程非常简单,只需简单的几个操作就可以,有需要的用户可以学习下这个教程。
相关教程:大白菜系统启动盘制作郑重声明:本文版权归原作者所有,转载文章仅为传播更多信息之目的,如作者信息标记有误,请第一时间联系我们修改或删除,多谢。
新闻热点
疑难解答