本教程小编和大家分享win7系统安装cygwin的方法,可能很多小伙伴对cygwin比较陌生,其实Cygwin是一个在windows平台上运行的类UNIX模拟环境,一些专业的电脑人员经常要用到。那么win7系统如何安装cygwin?今天本教程图文分享win7系统安装cygwin的详细步骤。
推荐:Win7专业版系统下载
具体方法如下:
1、在网址下载win64位安装包;
2、下载完毕后,双击安装包 安装cygwin;
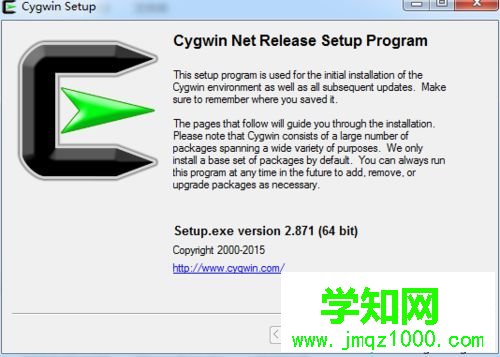
3、选择"install from internet",点击下一步;
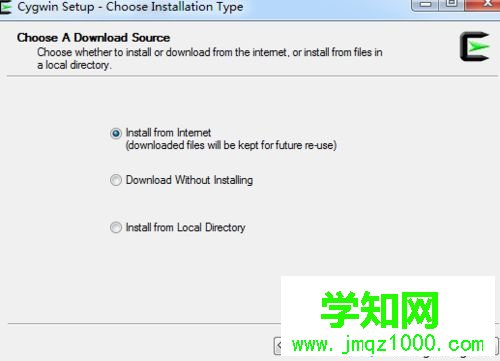
4、选择安装目录,点击下一步;
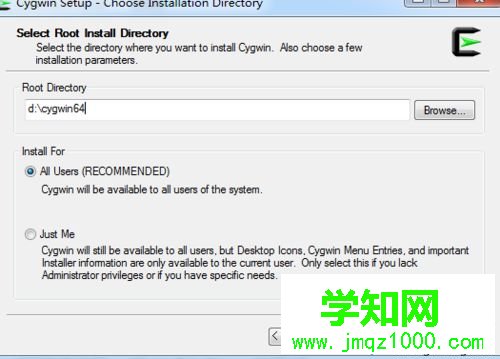
5、选择包的下载存放目录,点击“下一步”;
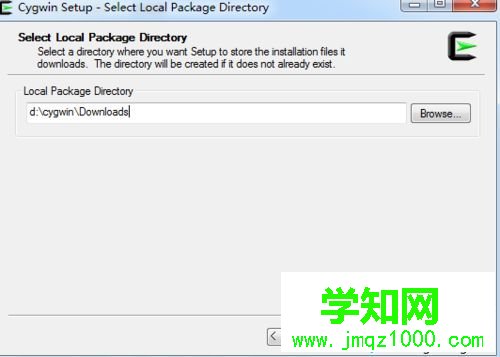
6、选择“direct connection”;
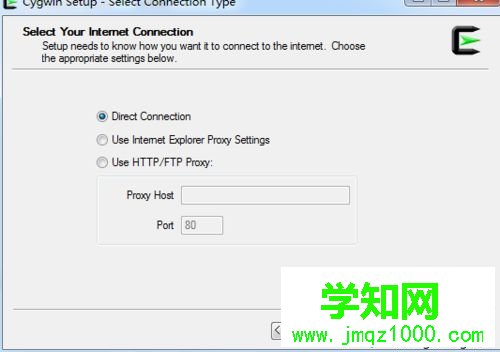
7、选择在线下载安装的镜像站;
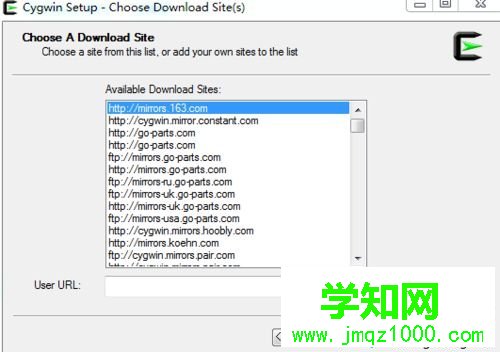
8、在这一步,选择需要安装的包。因为在工作中,需要使用gcc编译c文件,和使用python。所以我选择的内容为gcc相关的内容,与python
选择完毕后,点击下一步;
![]()

9、安装开始,并等待安装完毕,安装时间根据网速与选择的包而定;
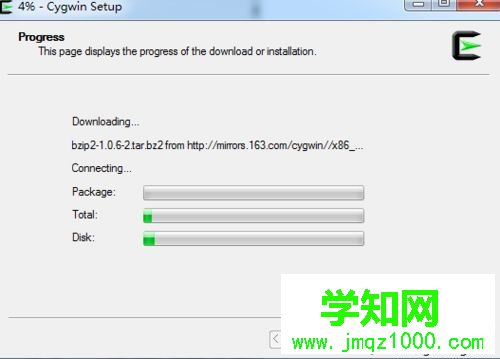
10、安装完毕,显示如下图所示,点击“完成”就可以了。
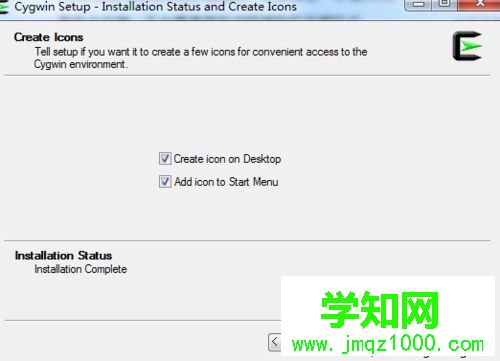
关于win7系统安装cygwin的详细步骤分享到这里了,如果你也需要安装cygwin,直接参考上文教程进行安装即可。
相关教程:重装系统详细步骤重装系统的详细步骤win7系统安装步骤图解郑重声明:本文版权归原作者所有,转载文章仅为传播更多信息之目的,如作者信息标记有误,请第一时间联系我们修改或删除,多谢。
新闻热点
疑难解答