小马系统重装软件怎么用?很多用户经常会遇到需要重装系统的时候,因为电脑使用久了就容易出问题,比较常见的有卡顿、死机等等,遇到这些问题时很多人都会选择重装系统。小马系统重装支持在线html' target='_blank'>一键重装系统,不需要U盘或光盘等工具,很适合新手使用,这边 小编跟大家介绍使用小马在线重装系统教程。
相关教程:
好装机一键重装系统教程
onekey ghost安装系统步骤
电脑开不了机U盘重装系统windows7教程
使用须知
2、建议先下载好驱动精灵万能网卡版以及系统激活工具,预防系统重装后个别机型无法连接网络以及系统未激活可手动处理;
3、如果是预装win8/win10机型,不建议小马一键重装系统,需要用uefi U盘重装系统,uefi u盘装系统教程
小马重装系统步骤如下:
1、在百度搜索栏输入“小马一键重装系统”点击搜索并下载,下载后无需安装就可直接运行;
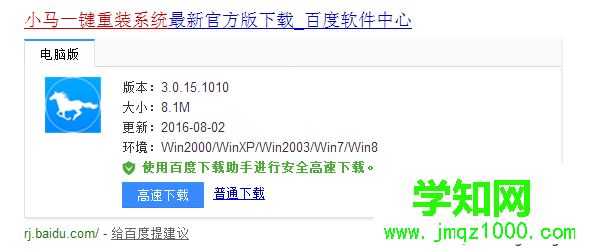
2、在重装前需要对数据进行备份,防止操作失误或重装失败,打开小马一键重装系统主界面,点击右侧的“备份还原”按钮,选择“进入备份”电脑会自动重启进行备份;

3、等待备份完成之后,电脑会自动重启,直接打开小马系统重装工具,执行系统检测之后,点击“立即重装系统”进入下一步操作;
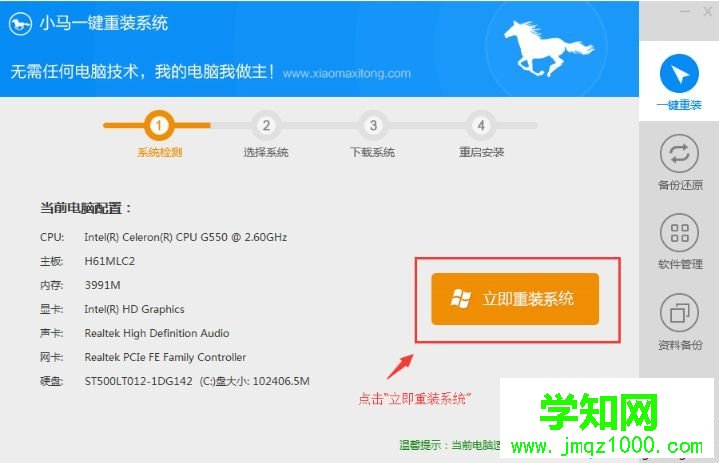
4、选择适合自己电脑的系统,内存2G以内的老旧机型使用xp系统,4G以下的内存一般按照win7 32位,4G以上安装win7 64位,这边选择重装win7 32位旗舰版系统;

5、点击“win7 32位旗舰版系统”之后,可以看到6大系统品牌,大家可以根据个人喜好自行选择,小编这边选择的是“番茄花园”,点击确定,进行下一步;

6、选择重装系统的版本之后,点击“下载系统”,接下去是操作系统的自动下载过程;

7、下载速度取决于你的宽带,小马一键重装系统支持断点下载,也可以暂停下载!进度条到百分百则说明已经下载好了,系统会自动给电脑进行重装;
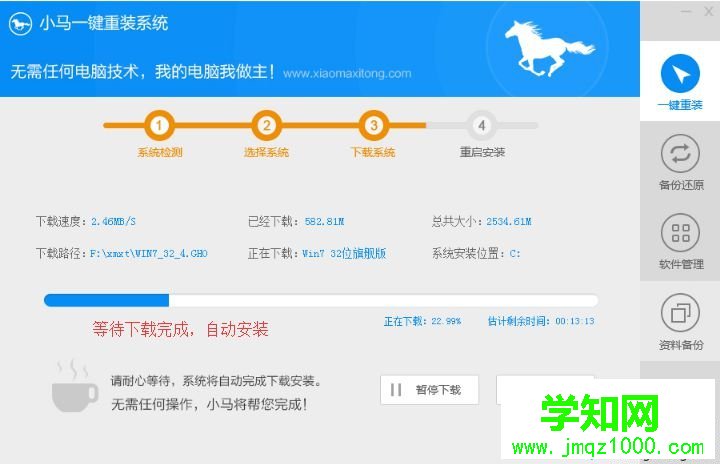
8、到这边大家就可以放心的去做其他事情了,系统会自动给我们的电脑进行重装,整个过程保持自动不需要人工操作,重装完成后会自动重启电脑。
小马重装系统教程就为大家介绍到这边,小马重装系统软件使用非常简单,不需要电脑基础,就可以自己进行系统的重装。
郑重声明:本文版权归原作者所有,转载文章仅为传播更多信息之目的,如作者信息标记有误,请第一时间联系我们修改或删除,多谢。
新闻热点
疑难解答