dopdf是一个免费的PDF转换器,通过虚拟的html' target='_blank'>应用程序打印所有的文件。一些用户工作上习惯用PDF格式的,看到OFFICE或是图片想要转换成PDF格式,那么win7系统怎么使用dopdf虚拟打印机?接下去我们一起看下win7系统使用dopdf虚拟打印机的方法。
具体方法如下:
1、安装DOPDF这个软件,我都是使用默认的设置,一路下一步,请注意如果有真实打印机还是不要把DOPDF设置为默认的打印机;
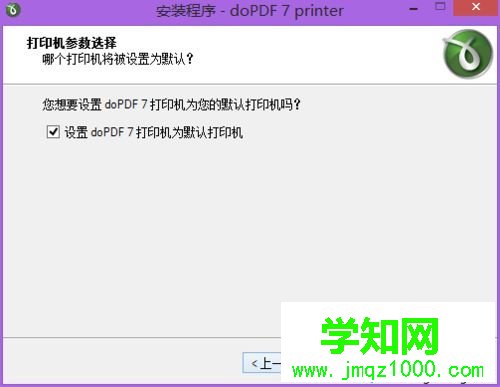
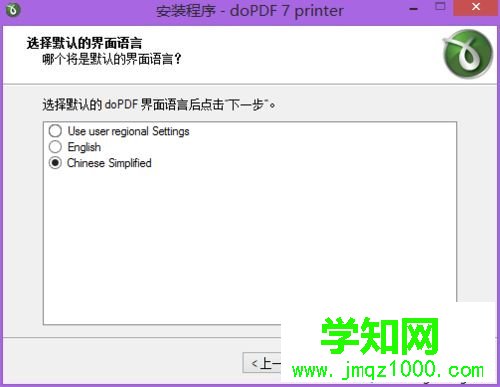
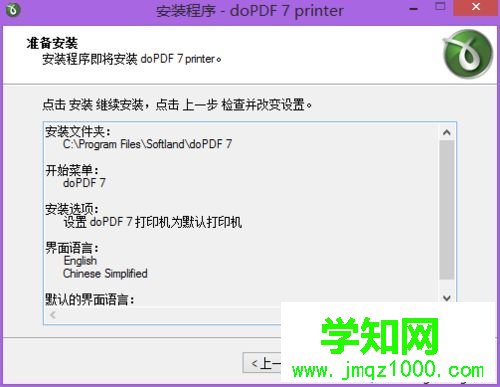
2、正在安装。安下完成以后就会和第二张图片一样的界面;
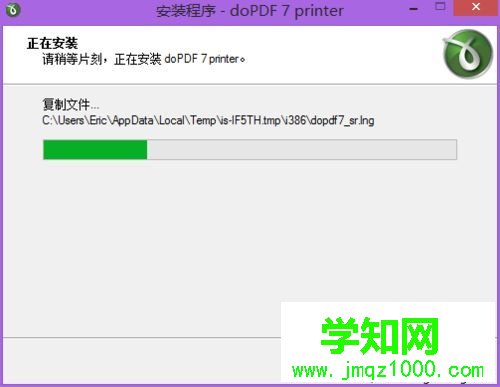

3、安装有没有成功则可以去打印机和传真这里看看有没有一个DOPDF的虚拟打印机;
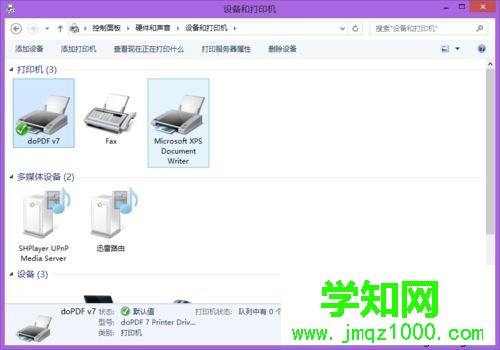
4、安装成功以后,现在我使用一个文本文档来做为测试。打开文本文档,然后再点击打印。选择DOPDF这台打印机,然后再点击打印;
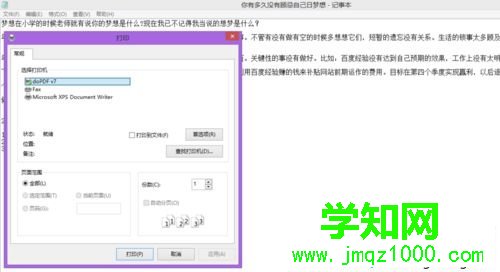
5、选择你转换成PDF文格式的相关参数和保存路径。我这里使用的是默认的设置;
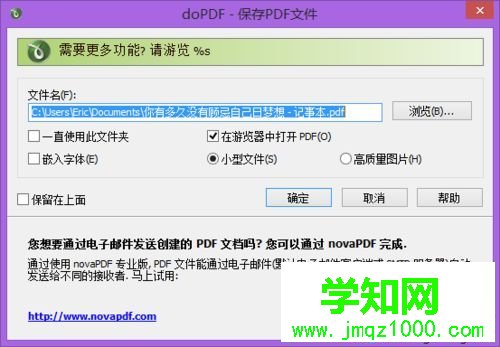
6、刚刚通过DOPDF把那个文本文档打印成功PDF文件,只要可以打印的文件都是可以通过DOPDF这个软件把它转换成PDF格式的文件。
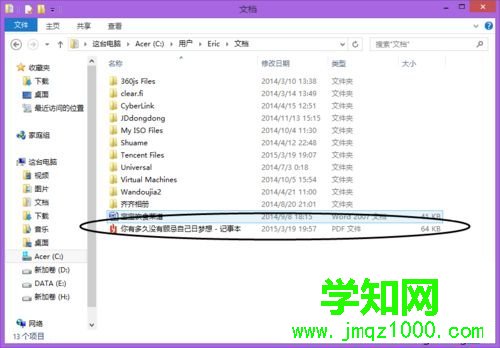
win7系统使用dopdf虚拟打印机的方法分享到这里了,希望此教程内容能够帮助到大家。
郑重声明:本文版权归原作者所有,转载文章仅为传播更多信息之目的,如作者信息标记有误,请第一时间联系我们修改或删除,多谢。
新闻热点
疑难解答