怎么用u大侠U盘启动盘装系统?现在U盘非常实用,不仅可以存储数据,还能用来安装系统,很多人都会使用U盘装win7系统,那么如何使用U大侠U盘启动盘安装系统呢?下面小编以u大侠U盘安装win7 64位系统为例,教大家U大侠U盘装系统方法。
一、安装准备
1、一个U盘(最好4G以上),制作前需要格式化U盘,请提前备份U盘资料
2、下载制作U盘启动盘前请先关闭杀毒软件,避免制作失败
3、下载最新版u大侠U盘启动盘制作工具
4、下载您想要的win7html' target='_blank'>系统文件:windows7破解版下载
二、u大侠U盘安装系统步骤如下
1、关于如何制作U大侠U盘启动盘,本文就不再仔细介绍,点击查看==》u大侠U盘启动盘制作教程;
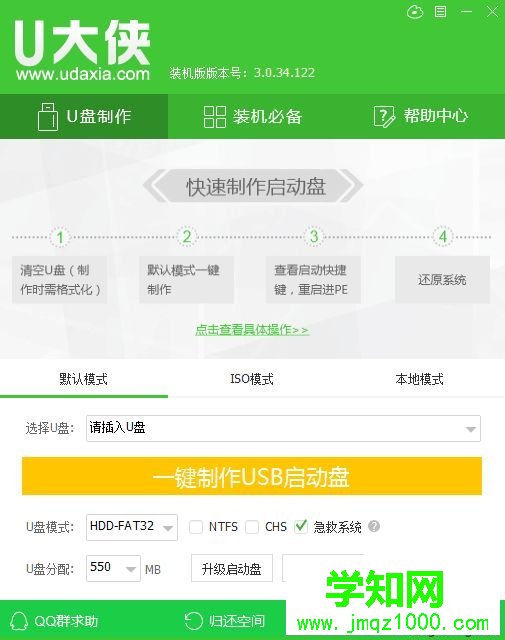
2、制作完成后,将下载好的系统镜像包复制到u盘GHO文件夹内,gho文件和iso文件都可以;
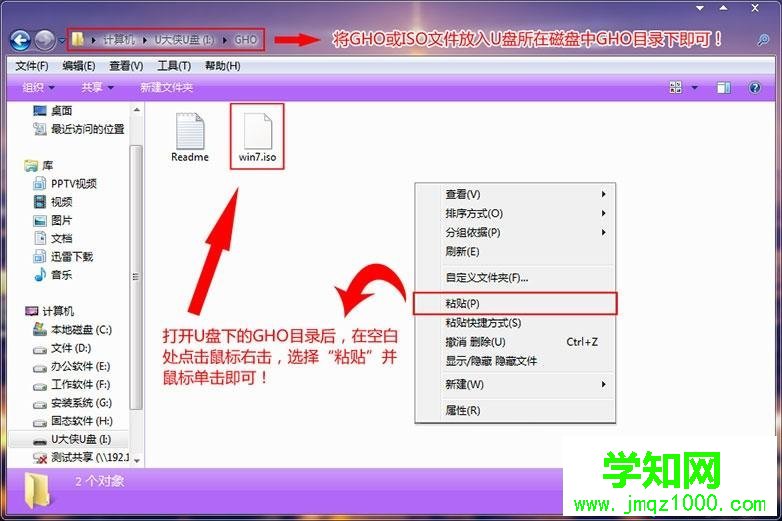
3、将准备好的U大侠U盘插在电脑USB接口上,重启电脑,在开机画面出来时通过U盘启动快捷键进入到U大侠主菜单界面。因为不同的电脑,一键进入的快捷键可能是不一样的。所以小编整理了各种品牌主板一键进入U大侠的快捷键,大家可以在下面的列表中查找自己相应的主板品牌,然后就可以看到该主板的一键启动U大侠的热键了!点击查看==》如何在BIOS中设置U盘启动
操作前提:必须先将已经用U大侠制作好启动盘的U盘插入电脑主机USB接口,然后重启电脑。
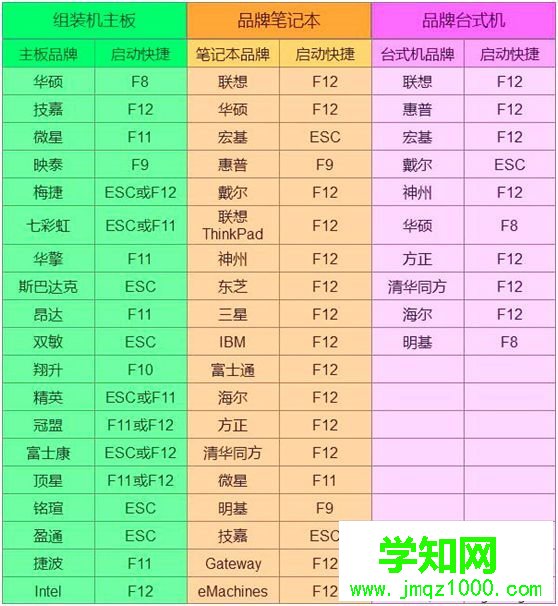
4、使用热键进入U大侠主菜单界面,选择【01】运行U大侠Win8 pe X86精简版(支持UEFI)选项(或【02】运行U大侠win2003PE增强版都可以),将进入win8 pe系统界面,如下图所示:
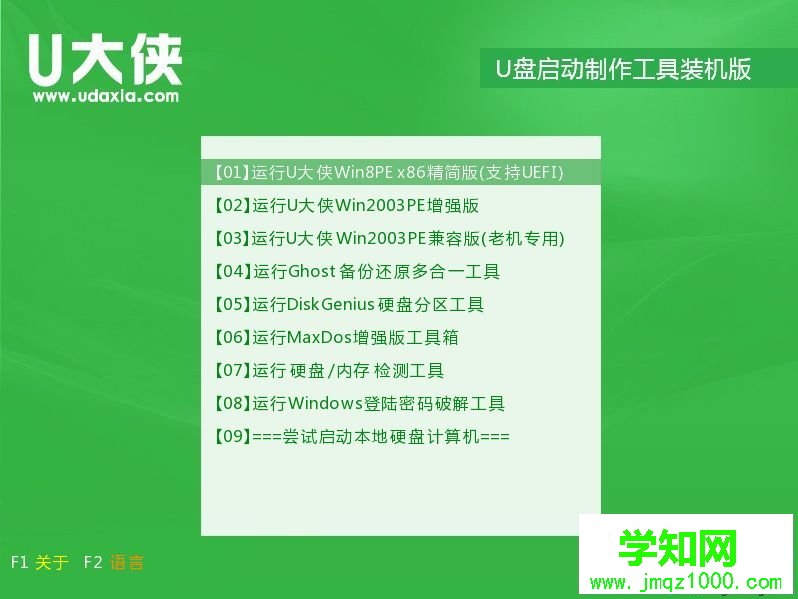
5、进U大侠Win8PE系统后,手动点击"U大侠PE一键装机"工具运行该软件,如下图所示:

6、运行"U大侠PE一键装机"工具后,该软件会自动识别ISO镜像文件(即刚才下载复制到U盘GHO文件夹里面的那个ISO镜像包),并自动提取里面的GHO文件。我们只需点击"开始"按钮即可!如下图所示:

7、当点击"开始"按钮后会弹出窗口,点击窗口的"是(Y)"按钮即可,如下图:
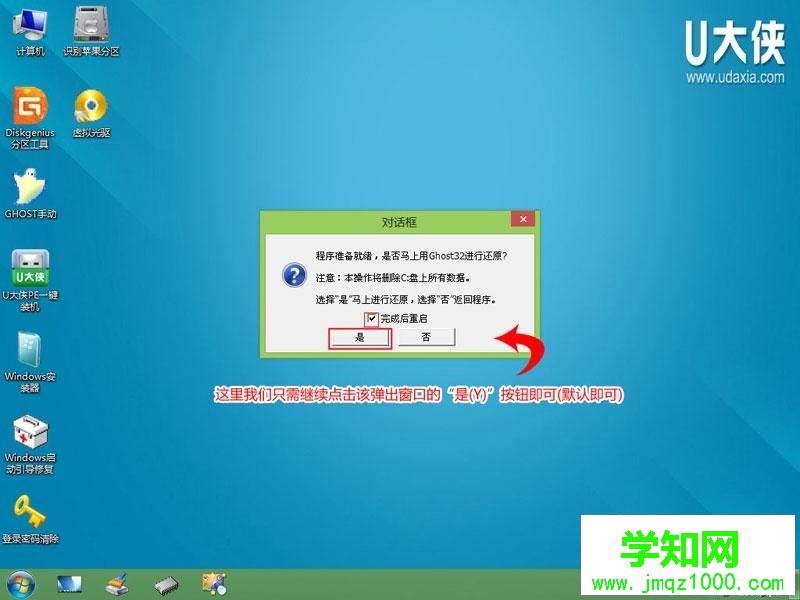
8、接下来会出现一个正在解压GHO的窗口,该窗口有进度条,此时无需做任何操作,耐心等待其完成即可,如下图所示:
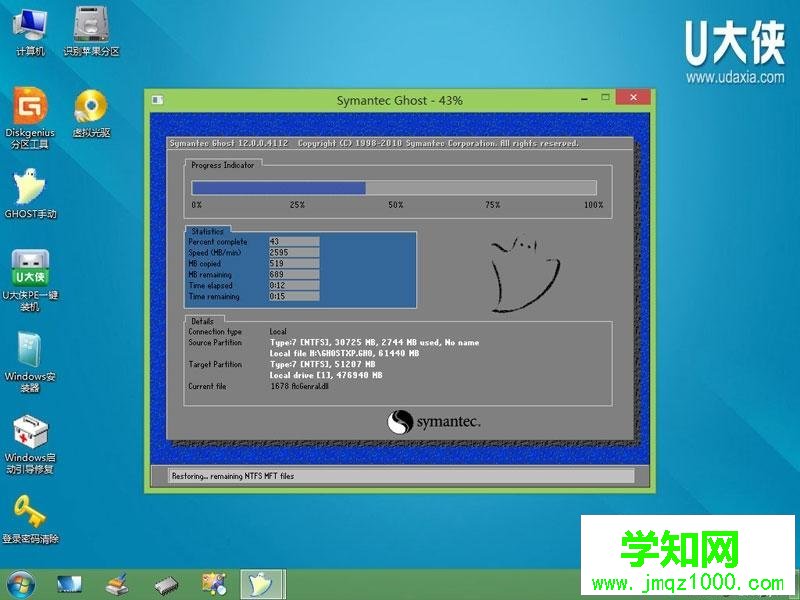
9、等待解压GHO文件的进度条完毕后会自动弹出是否重启电脑的窗口,点击"是"按钮即可,然后自动重启电脑,重启时拔出U盘,最后电脑将会自动安装系统,直到进入电脑桌面为止那就表示ghost Windows 7系统安装完毕了,如下图:
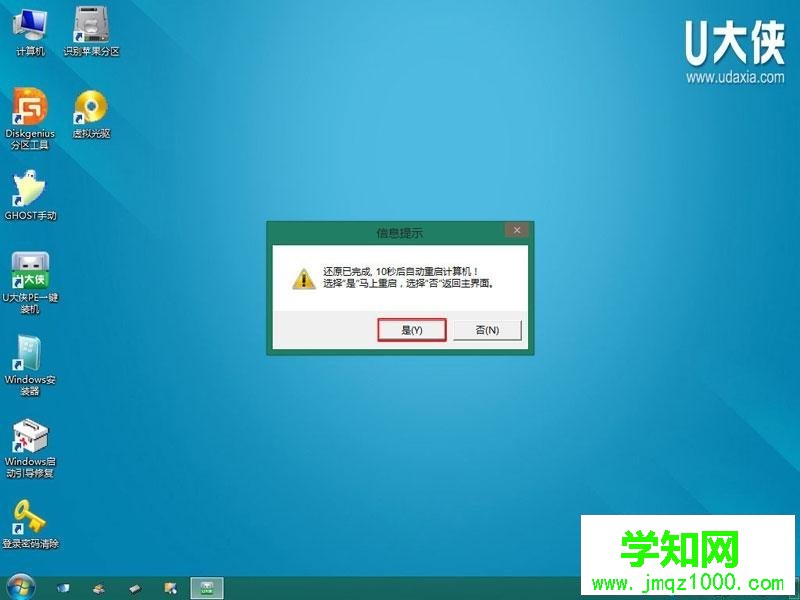
10、安装系统完成后,查看设备管理驱动是否有完整安装好,如果没有,可以下载驱动人生,驱动精灵之类的工具修复驱动。
以上就是U大侠U盘安装系统的全部过程了,有需要或有兴趣的朋友可以根据上方的步骤使用u大侠U盘装系统,希望对大家有帮助。
郑重声明:本文版权归原作者所有,转载文章仅为传播更多信息之目的,如作者信息标记有误,请第一时间联系我们修改或删除,多谢。
新闻热点
疑难解答