不管什么电脑都需要做系统才能正常使用,现在电脑做系统方法非常多,最常用最普遍的是使用U盘给电脑做系统,U盘做系统最大的优势是可以给电脑重新分区,那么要怎么用U盘给电脑做系统呢?其实操作步骤不会难,下面 小编跟大家介绍U盘电脑做系统教程。
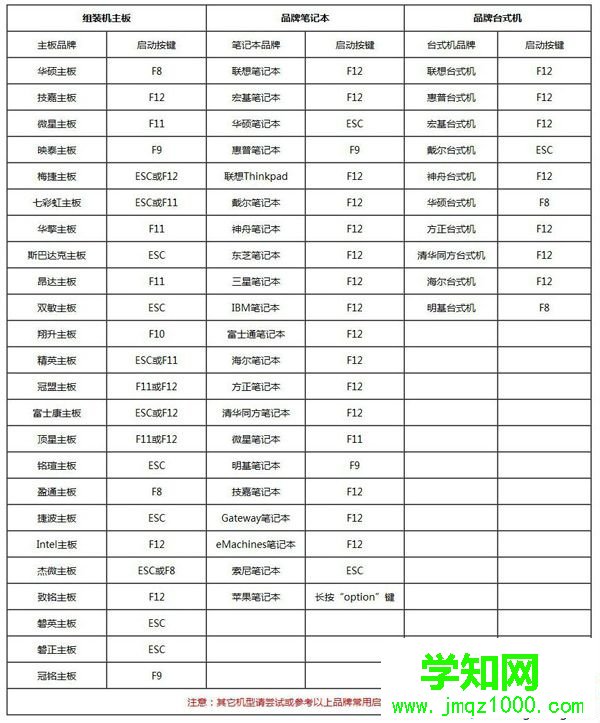



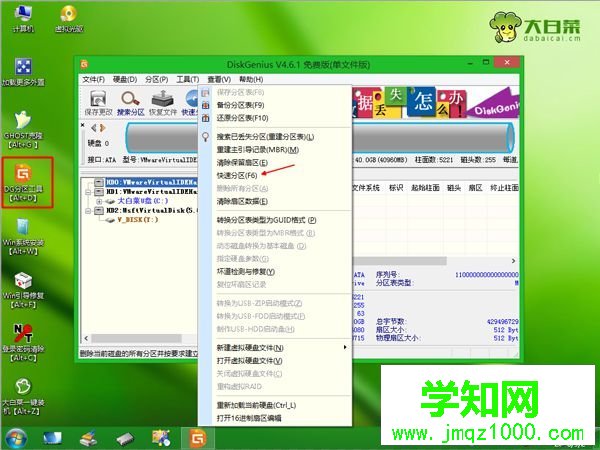
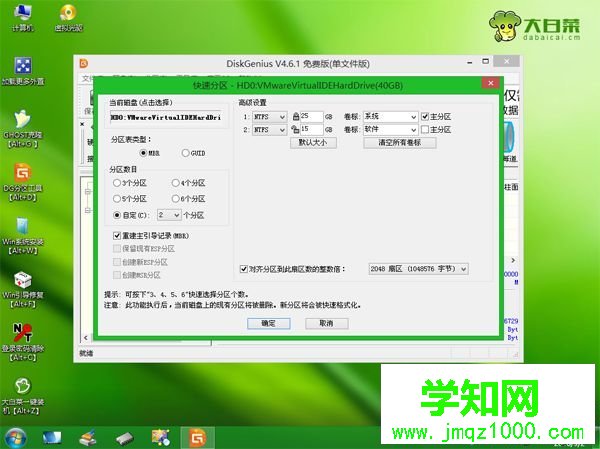




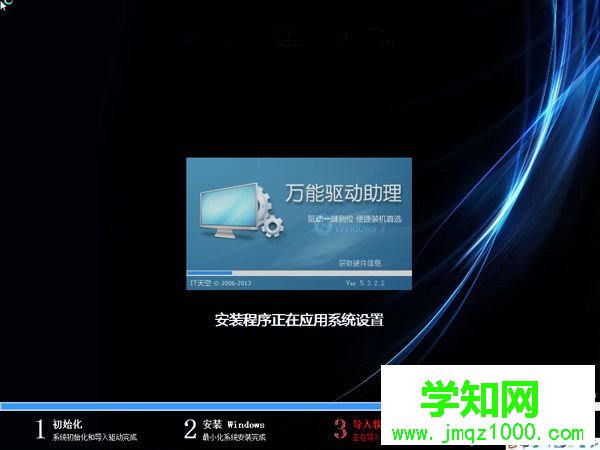

怎么用U盘给电脑做系统的整个过程就为大家介绍到这边,如果有U盘,做好U盘启动盘,然后参考上面的步骤给电脑做系统。
相关教程:u盘修复电脑系统如何做系统u盘电脑做系统教程郑重声明:本文版权归原作者所有,转载文章仅为传播更多信息之目的,如作者信息标记有误,请第一时间联系我们修改或删除,多谢。
新闻热点
疑难解答