现在大部分的联想 不再预装win7系统,而是win8或更新版本系统,比如有用户买到的联想扬天m490s就是预装html' target='_blank'>win8系统的机型,预装win8电脑联想m490默认是UEFI+GPT模式,不能直接装win7系统,需要改BIOS并转换硬盘分区表为MBR,因此很多人都不懂联想m490s装win7步骤是什么,本文 小编跟大家分享联想m490预装win8改win7教程。
注意事项:
1、win8改win7需要改硬盘分区表,会删除硬盘所有数据
2、如果是新电脑,先制作好U盘启动盘,然后直接按下面的方法操作
3、如果电脑有重要数据,硬盘所有数据都要转移到U盘或移动硬盘
4、如果要恢复原装win8系统,需要到联想售后服务站恢复
相关教程:
大白菜安装原版win7教程
硬盘GPT和MBR分区表转换方法
win8系统怎么进入BIOS
一、准备工作
1、4G及以上容量U盘,如何制作大白菜u盘启动盘
2、操作系统:联想笔记本专用ghost win7 64位官方专业版
二、联想m490 win8改win7步骤如下
1、由于m490不同机型按键不一样,大家尝试开机按Enter键或F1或同时按Esc+F1键进入BIOS,或者在关机状态下按下电源键旁边的NOVO一键还原键;







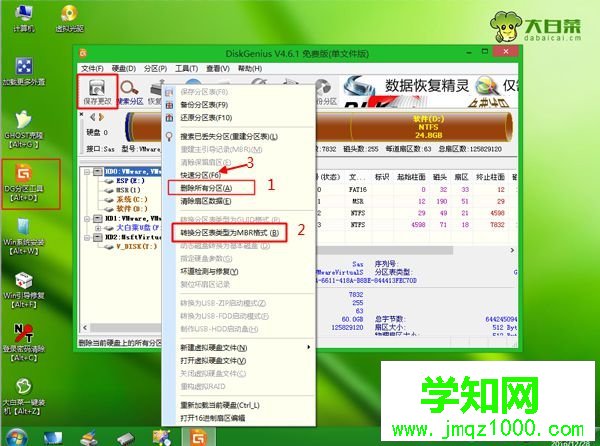
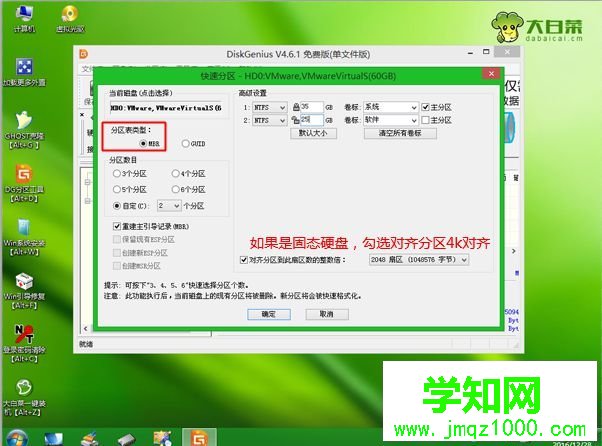






以上就是联想m490s装win7系统详细教程,不管是不是预装win8系统的m490,都可以通过上面的方法来装win7系统。
相关教程:联想g470装系统教程联想win8系统改装win7联想win7 oem key联想台式机win7改xp联想预装win7郑重声明:本文版权归原作者所有,转载文章仅为传播更多信息之目的,如作者信息标记有误,请第一时间联系我们修改或删除,多谢。
新闻热点
疑难解答