现在电脑装机方法非常多,比较常用的是U盘,通常我们需要使用pe制作工具将U盘做成启动盘,比如大白菜pe,然后就可以用来一键装机了,由于很多人还不懂怎么用大白菜pe一键装机,下面就跟小编一起来学习下大白菜pe一键装机教程。
一、准备工作
1、大白菜pe:大白菜pe制作教程
2、操作系统:电脑系统下载
3、启动设置:怎么设置开机从U盘启动
4、分区教程:大白菜U盘怎么给硬盘重新分区
二、大白菜一键装机步骤如下
1、将系统iso文件直接拷贝到大白菜pe的GHO目录下;







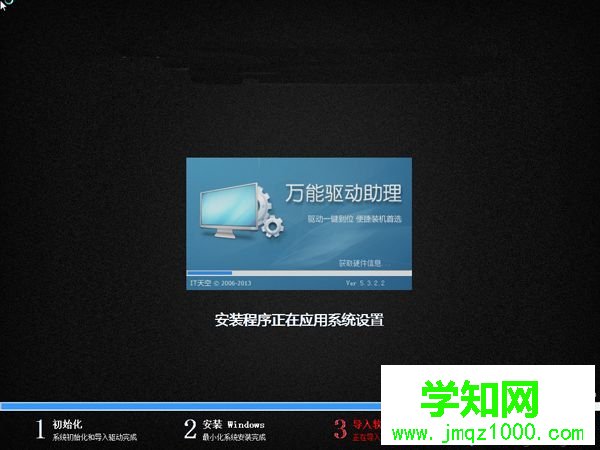

以上就是大白菜pe一键装机教程,方法并不难,大家只需按照上述步骤来操作就行了。
相关教程:一键装机win8系统大白菜u盘pe装系统教程大白菜装系统教程图解大白菜装win7系统教程win7 64位一键装机郑重声明:本文版权归原作者所有,转载文章仅为传播更多信息之目的,如作者信息标记有误,请第一时间联系我们修改或删除,多谢。
新闻热点
疑难解答