我们都知道台式win7系统电脑是没办法连接无线上网的,如果想要连接WiFi上网就需要安装网卡驱动程序。如果遇到无线网卡驱动程序不正常了,上不了网了的问题,接下去 小编告诉大家台式win7系统电脑安装网卡驱动程序的详细步骤。
具体方法如下:
1、操作系统安装好以后,我们都要检查下驱动程序有没有安装完毕。如果这里没有感叹号,那基本上说明驱动程序是正常的;
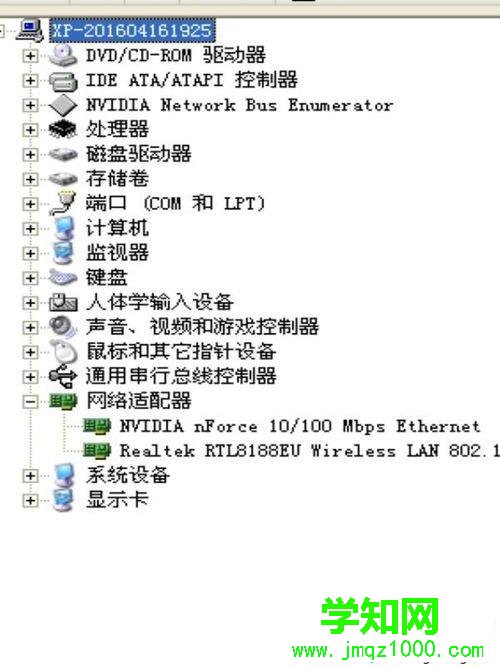
2、如果某个设备前面有感叹号或者问号,那就说明程序是不正常的。那这个驱动程序就得重装;
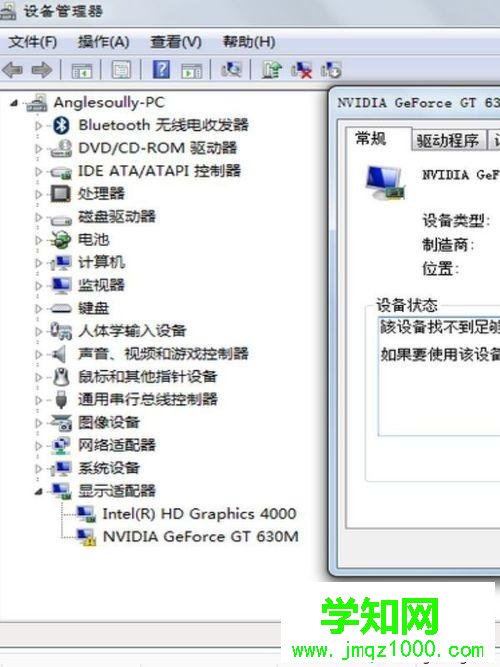
3、我的无线网卡就是这个情况;
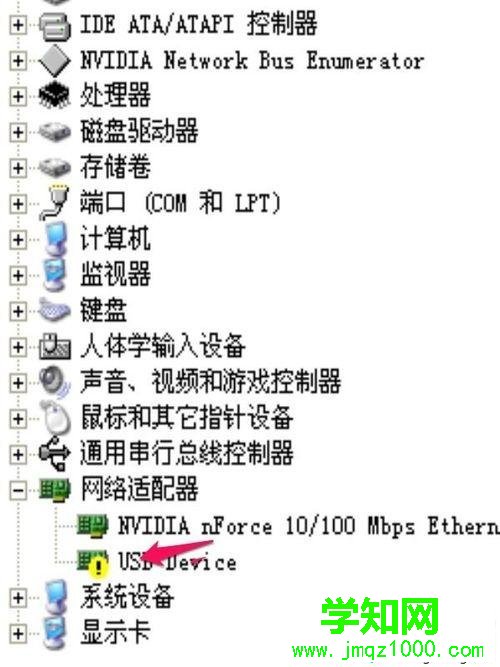
4、刚开始我就按照在设备管理器上的名字驱动程序的名称在百度上搜索,悲催的是没有搜到相关的驱动程序;
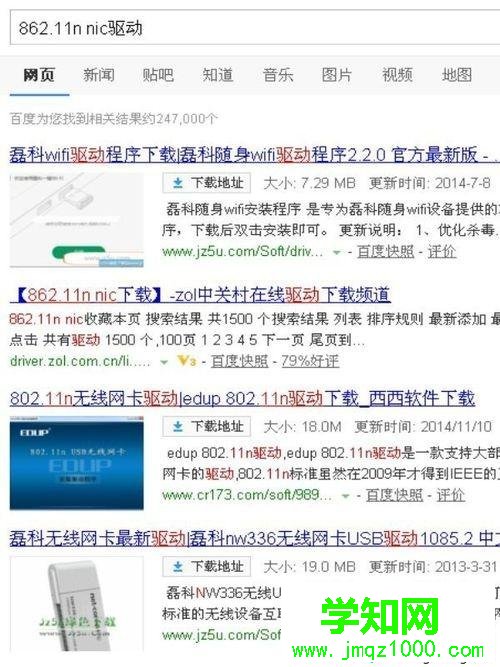
5、下载个万能无线网卡驱动吧,结果安装好以后还是显示不正常,有问题。重启后还是老样子;
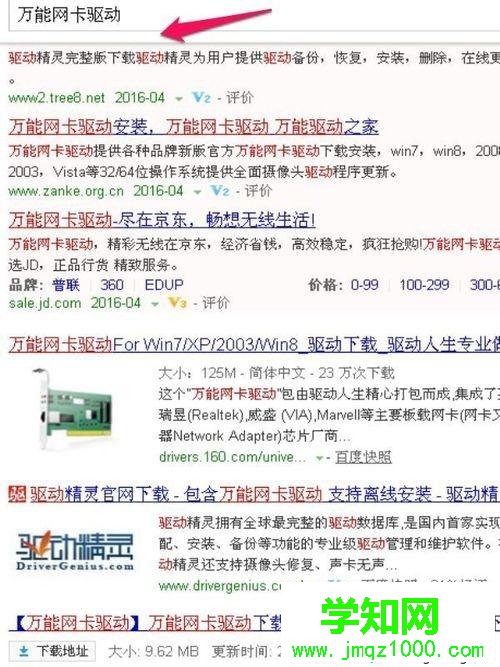
6、那我就想直接连接网线,通过安装驱动精灵来修复无线网卡的驱动程序,更悲剧的是我的有线网卡坏掉了。网卡指示灯不亮,图标显示无电缆连接;
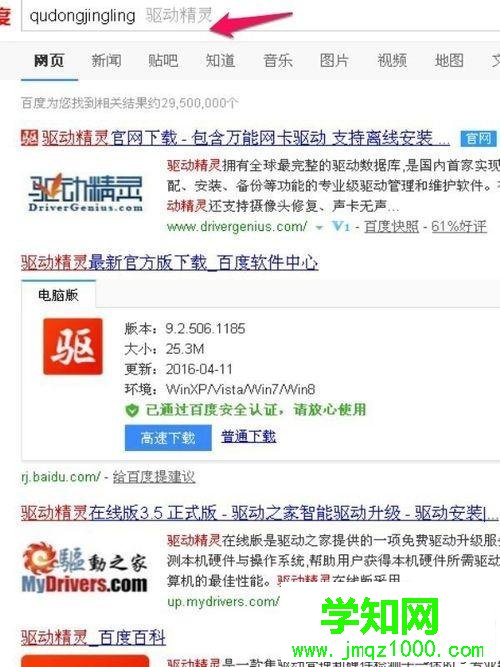
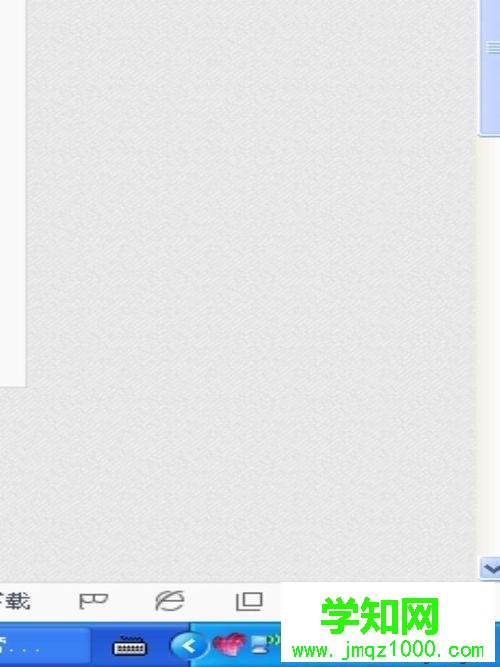
7、于是我又重新在网址上找到这个无线网卡的驱动程序,下载完成后拷贝到优盘;
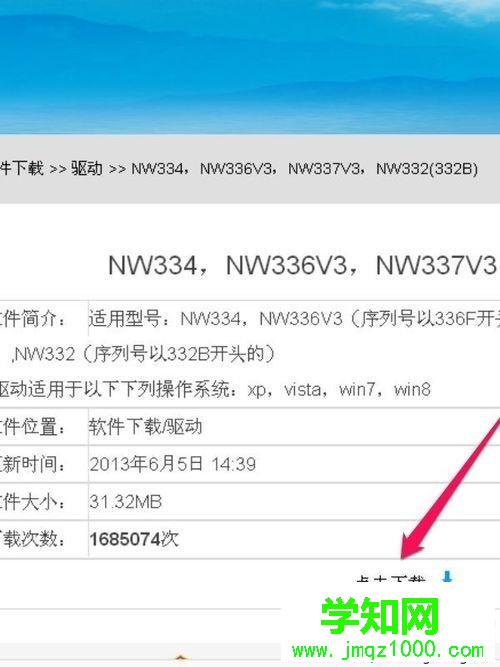
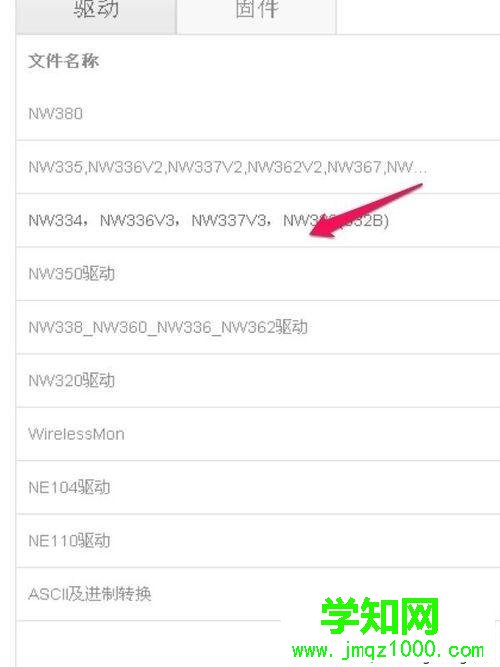
8、插入优盘点击安装,结果大功高成.。这样我的无线网卡驱动程序就安装好了,然后进行无线网络的连接。我的电脑又可以用无线网卡进行上网了。
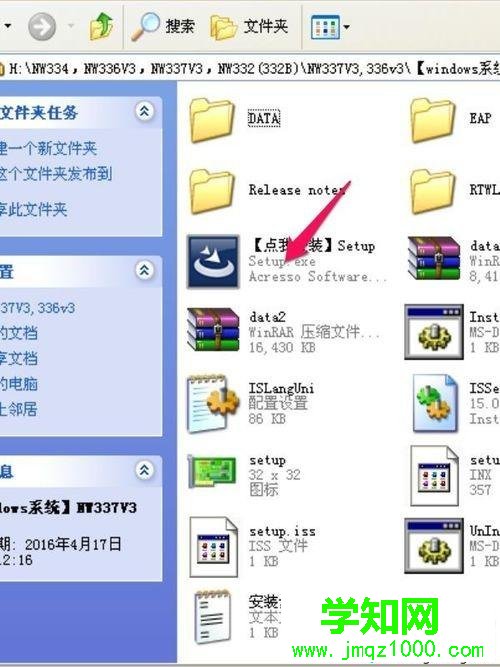
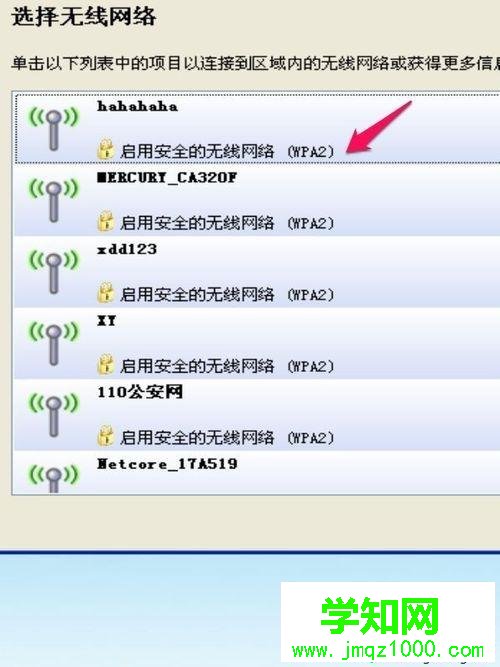
台式win7系统电脑安装网卡驱动程序的详细步骤,如果你电脑没有安装网卡驱动,不妨参考教程来设置吧。
郑重声明:本文版权归原作者所有,转载文章仅为传播更多信息之目的,如作者信息标记有误,请第一时间联系我们修改或删除,多谢。
新闻热点
疑难解答