有些人不想装双系统,又想体验不同的系统,vbox虚拟机可以完美实现,vbox虚拟机可以安装不同的操作系统,比如可以在vbox虚拟机安装html' target='_blank'>xp系统,那么vbox怎么装xp系统呢?下面跟小编一起来学习下。
一、安装准备
1、vbox虚拟机:VirtualBox下载安装步骤图解
2、操作系统:最新虚拟机专用的xp系统下载
二、vbox虚拟机安装xp步骤如下
1、安装好vbox虚拟机,打开之后,点击左上角的“新建”,类型选择Microsoft Windows,版本选择Windows XP(32-bit),输入名称Windows XP,并设置存储路径,下一步;
 2、内存默认为192MB,可以自行修改;
2、内存默认为192MB,可以自行修改;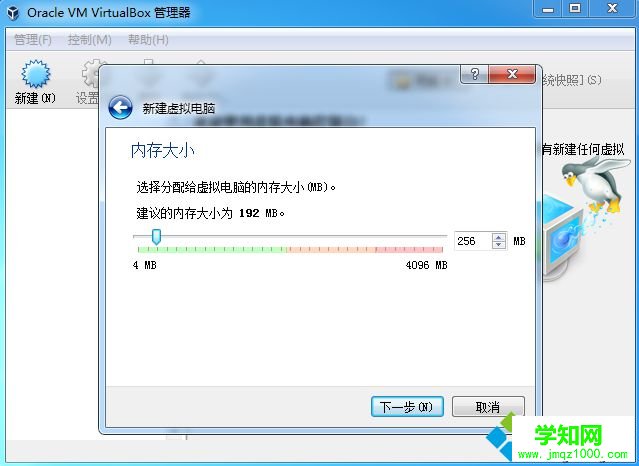 3、选择现在创建虚拟硬盘,点击创建;
3、选择现在创建虚拟硬盘,点击创建;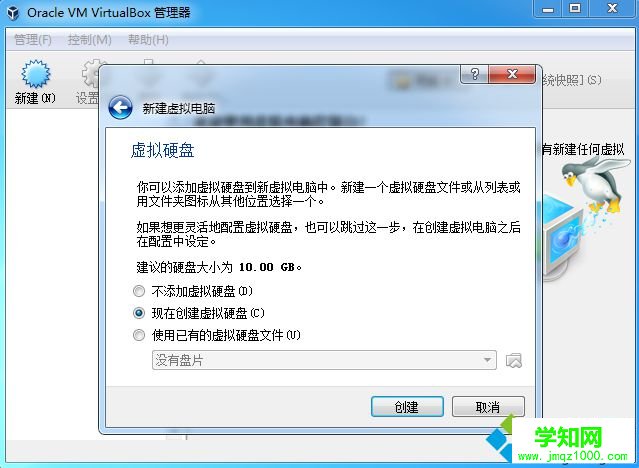 4、虚拟硬盘文件类型选择默认的VDI,下一步;
4、虚拟硬盘文件类型选择默认的VDI,下一步;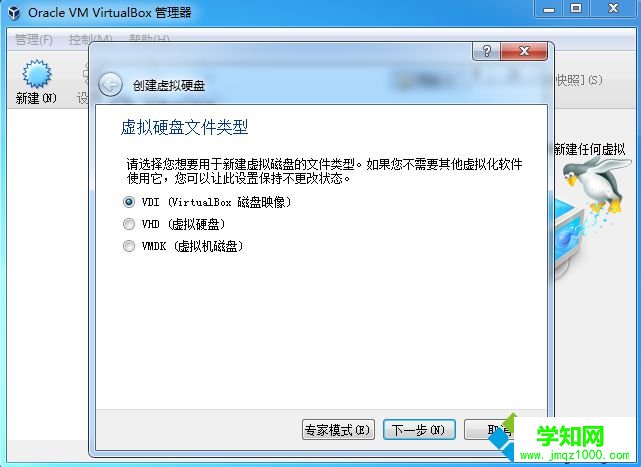 5、硬盘容量选择动态分配;
5、硬盘容量选择动态分配;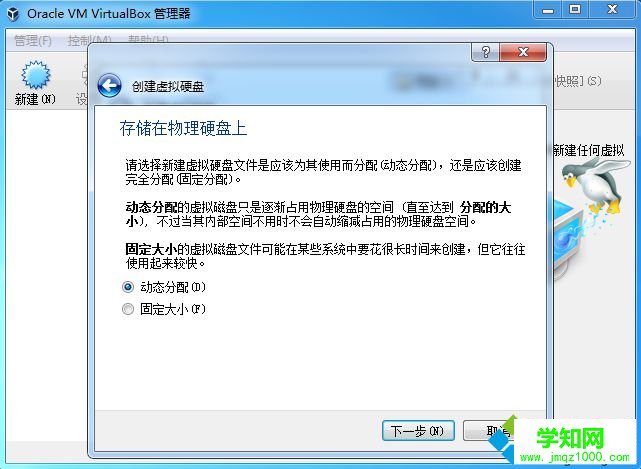 6、虚拟硬盘大小自行设置,点击创建;
6、虚拟硬盘大小自行设置,点击创建;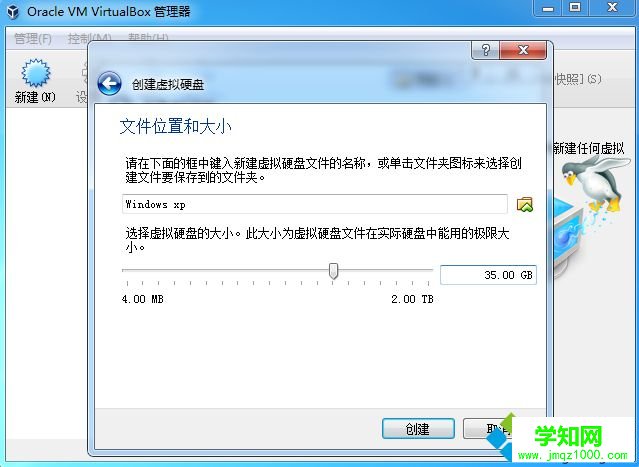 7、新建了一个xp虚拟机,点击“设置”;
7、新建了一个xp虚拟机,点击“设置”;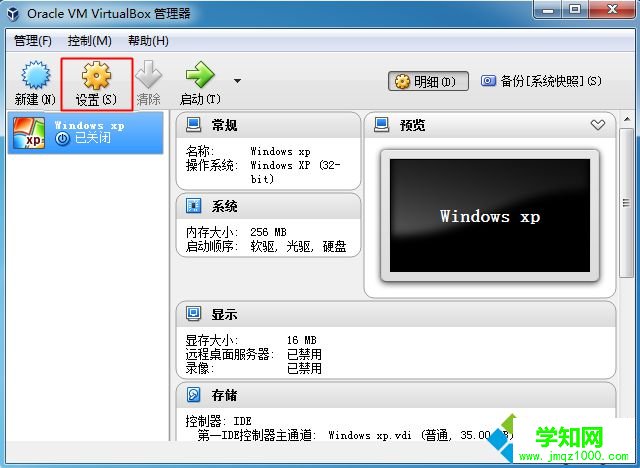 8、点击存储—“没有盘片”—分配光驱右侧的光盘图标—选择一个虚拟光盘文件;
8、点击存储—“没有盘片”—分配光驱右侧的光盘图标—选择一个虚拟光盘文件;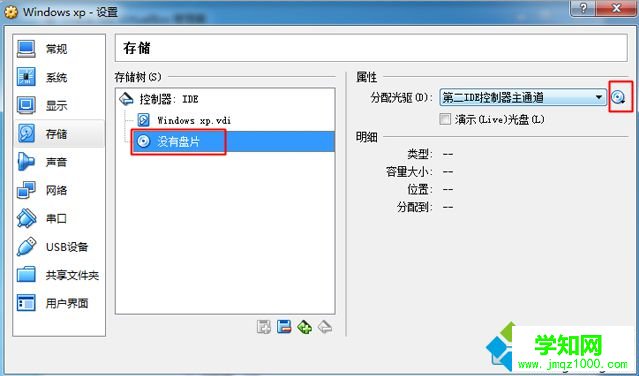 9、选择xp iso镜像文件,点击OK;
9、选择xp iso镜像文件,点击OK;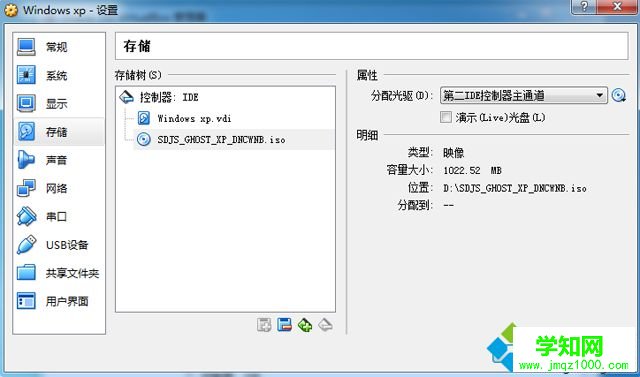 10、返回管理器,点击“启动”,进入这个界面,输入2或点击2运行pe系统;
10、返回管理器,点击“启动”,进入这个界面,输入2或点击2运行pe系统;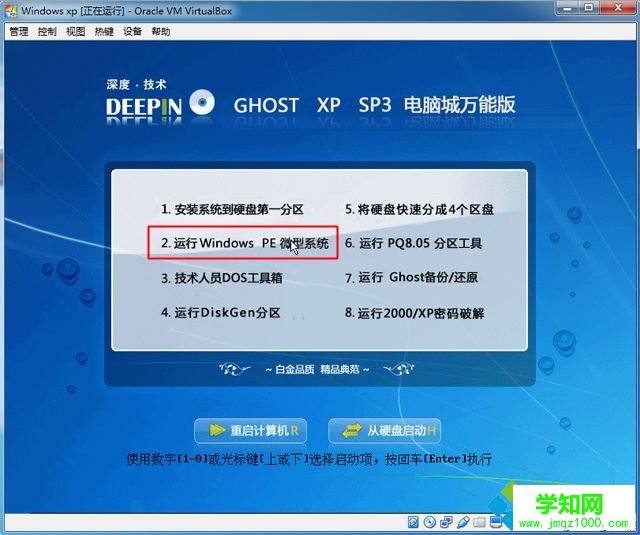 11、进入pe系统,双击【硬盘分区DiskGenius】,点击硬盘—快速分区;
11、进入pe系统,双击【硬盘分区DiskGenius】,点击硬盘—快速分区;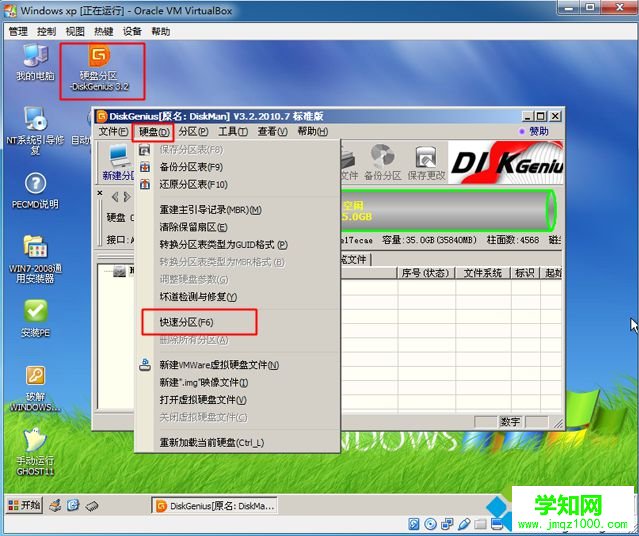 12、设置分区数目和分区大小,确定,开始分区;
12、设置分区数目和分区大小,确定,开始分区; 13、完成分区后,双击【自动恢复xp到C盘】,弹出对话框,点击确定;
13、完成分区后,双击【自动恢复xp到C盘】,弹出对话框,点击确定;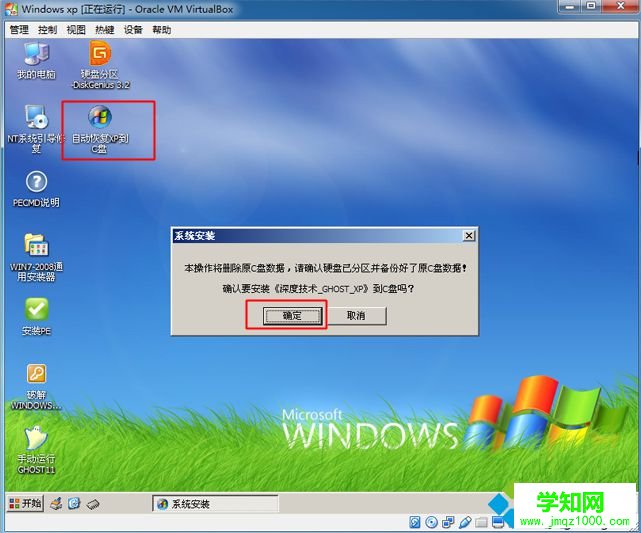 14、在这个界面,执行xp系统解压过程;
14、在这个界面,执行xp系统解压过程;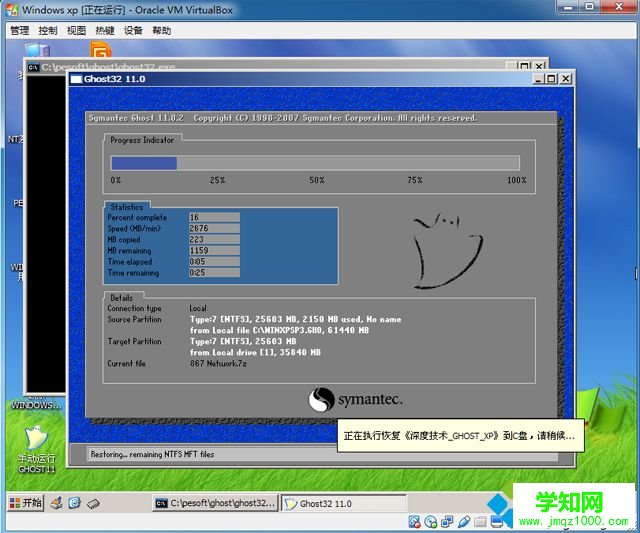 15、完成操作后,重启进入这个主菜单,输入H或点击【从硬盘启动】;
15、完成操作后,重启进入这个主菜单,输入H或点击【从硬盘启动】;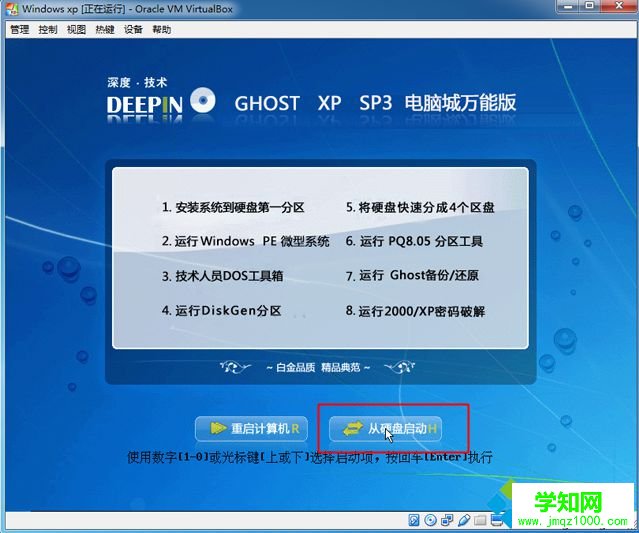 16、在这个界面,执行xp系统安装过程;
16、在这个界面,执行xp系统安装过程;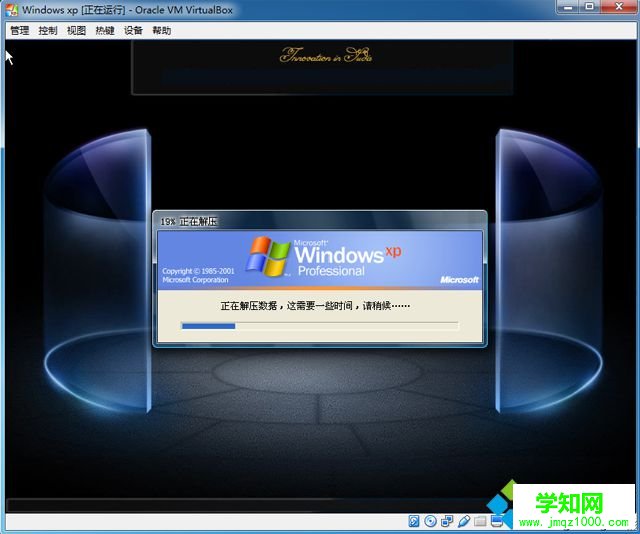 17、安装完成后,启动进入xp系统。
17、安装完成后,启动进入xp系统。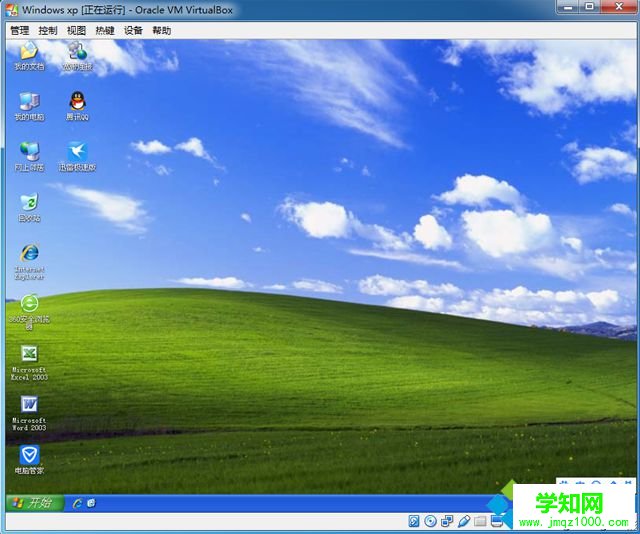
通过上述的步骤操作之后,我们就在vbox虚拟机装上了xp系统,大家可以来学习下上述教程,希望对大家有帮助。
相关教程:虚拟机安装winxp虚拟机安装linux系统虚拟机安装系统虚拟机不能启动xp系统win7怎么装xp系统郑重声明:本文版权归原作者所有,转载文章仅为传播更多信息之目的,如作者信息标记有误,请第一时间联系我们修改或删除,多谢。
新闻热点
疑难解答