怎么用u大师U盘装系统?当电脑没有系统或者系统损坏时,就不能直接从硬盘装系统,而是需要通过U盘安装系统。但是普通的U盘还不具备安装系统的功能,需要使用制作软件制作成启动盘,比如制作成u大师U盘。那么u大师U盘怎么装系统呢?其实方法不会难,下面小编教大家u大师U盘html' target='_blank'>装系统教程。
安装须知:
1、如果电脑没有系统或开不了机,制作u大师u盘必须借助另一台可用的电脑
2、如果运行内存2G及以下装32位系统,如果内存4G及以上,安装64位系统
相关阅读:
系统崩溃进pe备份C盘桌面数据方法
一、准备工作
1、可用电脑一台,U盘一个
2、系统下载:电脑公司ghost win7 64位通用特别版V2018.01
3、4G及以上U盘:u大师启动盘制作教程
二、启动设置:怎么设置开机从U盘启动
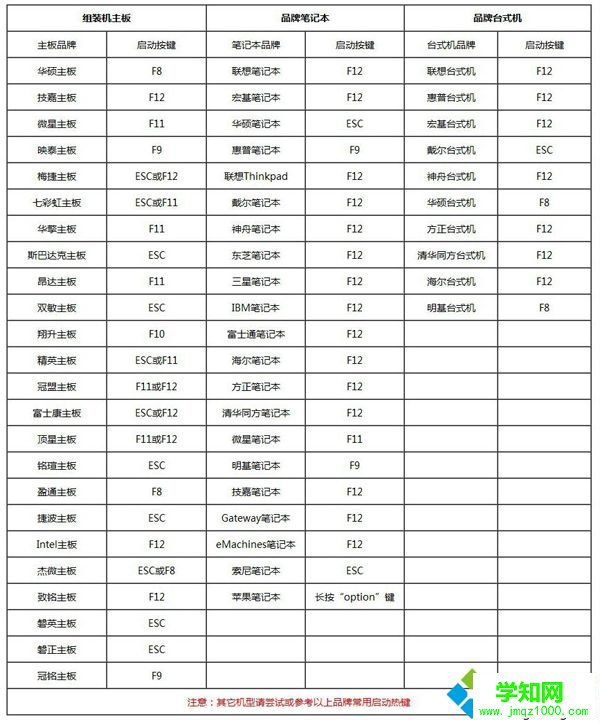
三、u大师装系统步骤如下
1、从U盘启动进入之后就会出现如下图所示的U大师选择界面,推荐选择【01】运行U大师Win8pe精简版(适用新机),然后回车;
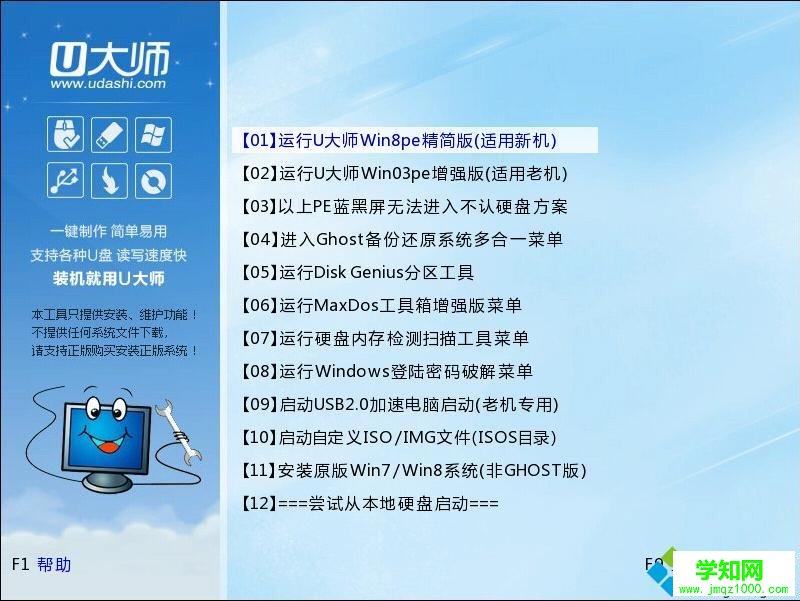
2、加载Win8pe,U大师在启动win8pe时,需要加载到虚拟磁盘,新电脑加载一般比较快,大概40秒左右,老式电脑或者一体机大概2分钟左右,加载完成后,自动进入到WIN8PE系统界面;

3、进入win8pe后桌面图标会自行跳动三次,U大师快速装机便会自动弹出,如果没有自动弹出,可以点击运行桌面上的“U大师一键快速安装”:
下图所示是安装ghost版本的系统,首先我们点击浏览,在U盘找到我们下载好的ghost版本的iso或者gho文件,然后看一下C盘的可用空间,ghost版本的win7小编建议C盘空间50G以上,然后点一下C盘,然后点击开始。

4、点完开始后就会出来如下图所示的界面,这时候已经在安装系统了;
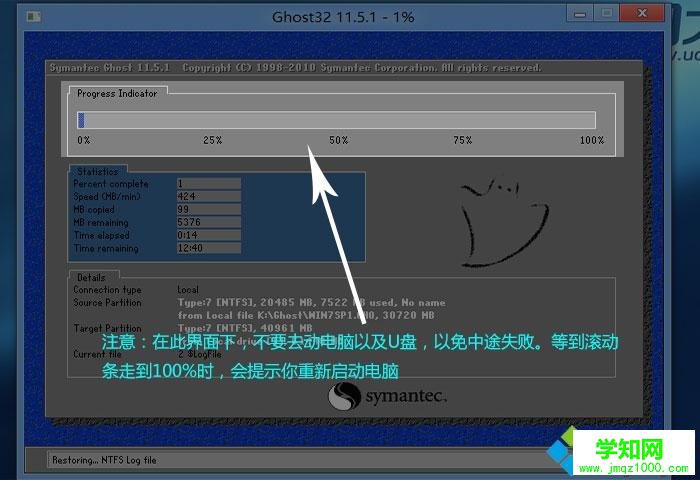
5、当进度条读完后,就会提示还原成功,并且显示还原成功完成,您的计算机将在10秒内重启,这里我们拔掉U盘,然后点立即重启;
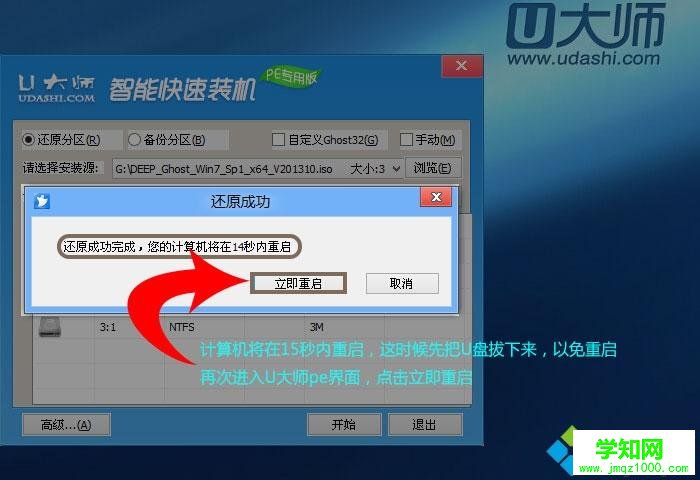
6、重启后,系统就开始进入安装阶段了,就会出现如下图所示界面;

7、然后便是安装程序正在更新注册表设置;

8、下图所示,是系统正在安装驱动,大部分的ghost版本的系统都是封装有万能的驱动程序的,也就方便我们安装好系统后就不用再去安装驱动了,这时只需要耐心等待即可;

9、安装好万能驱动程序后就开始安装程序正在安装的设备,请耐心等待;
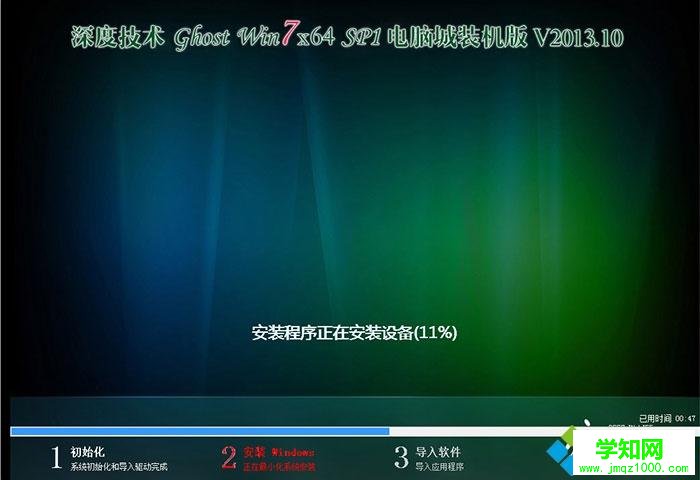
10、然后就是安装程序正在检查视频性能;

11、然后就是进入系统了,ghost版本的系统一般都是安装好系统后,就会自动激活系统,激活好后,会提示重启系统,这里点击确定;
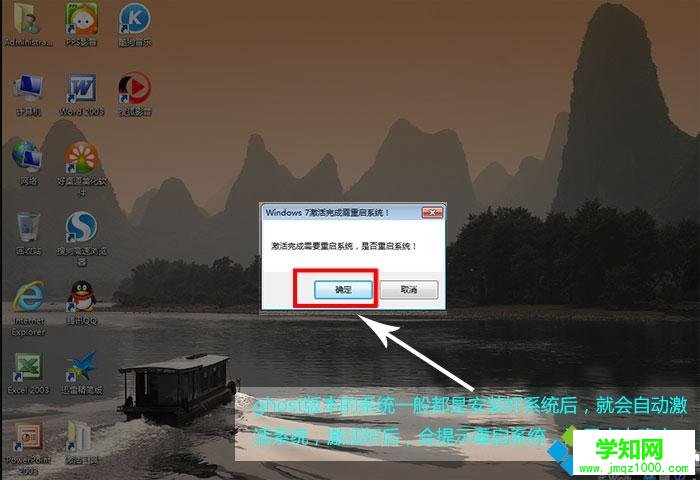
12、最后ghost版本的win7就安装好了,与原版win7相比桌面多了很多程序,如果觉得不好用可以自行删除卸载。
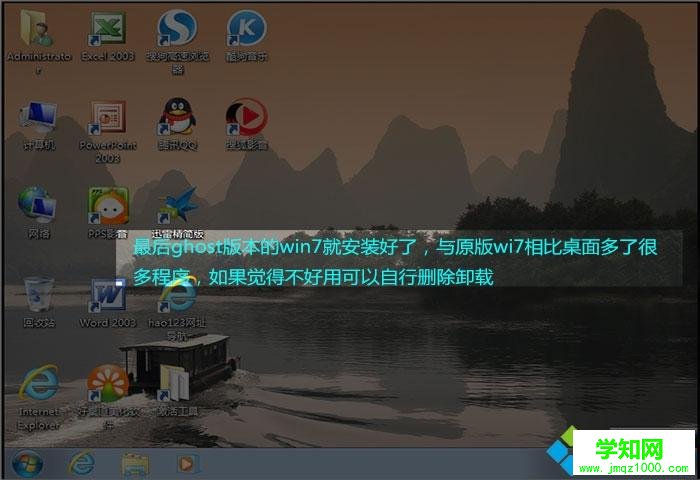
以上就是u大师U盘装系统教程图解,安装过程并不难,制作好u大师u盘之后,就可以按照上面的步骤来安装系统。
郑重声明:本文版权归原作者所有,转载文章仅为传播更多信息之目的,如作者信息标记有误,请第一时间联系我们修改或删除,多谢。
新闻热点
疑难解答